Устройства USB (Universal Serial Bus) являются одними из самых популярных способов подключения внешних устройств к компьютеру или другим электронным устройствам. Однако, иногда возникают ситуации, когда компьютер не опознает подключенное USB-устройство. Это может произойти по разным причинам, включая проблемы с портом USB, ошибки в драйвере или повреждения файлов системы. В этой статье мы рассмотрим несколько советов о том, что делать, если устройство USB не опознано.
Во-первых, убедитесь, что проблема не связана с конкретным портом USB. Попробуйте подключить устройство к другому порту USB на компьютере или другом устройстве. Если устройство опознается, значит проблема была связана с портом USB, и вам стоит обратиться к специалистам или заменить порт USB самостоятельно.
Во-вторых, проверьте, работает ли ваше устройство на другом компьютере. Если устройство работает на другом компьютере, значит проблема заключается в вашем компьютере или его настройках. В таком случае, вы можете попробовать обновить драйверы для портов USB или произвести восстановление системы к предыдущей работоспособной версии.
В-третьих, если на вашем компьютере работает антивирусное программное обеспечение, проверьте его настройки. Некоторые антивирусные программы могут блокировать USB-устройства, поэтому вам стоит проверить настройки программы и временно отключить ее, чтобы убедиться, что она не является причиной проблемы.
Таким образом, если устройство USB не опознается, вы можете попробовать изменить порт подключения, обновить драйверы или восстановить систему к предыдущей работоспособной версии, а также проверить настройки антивирусного программного обеспечения. Если эти шаги не решают проблему, рекомендуется обратиться к специалистам для дальнейшей диагностики и устранения неисправности.
Проверьте подключение
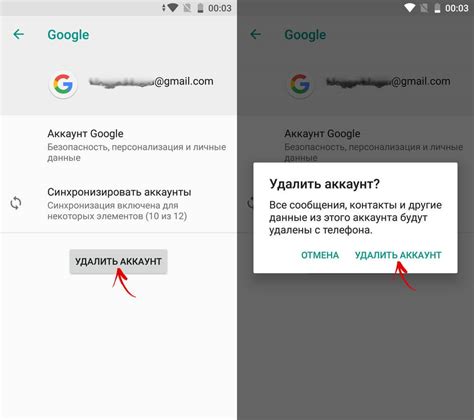
Также стоит проверить само устройство USB на наличие физических повреждений. Проверьте, нет ли каких-либо видимых признаков повреждения, например, сломанные или согнутые контакты. Если вы обнаружили повреждения, попробуйте заменить кабель или устройство.
Если устройство USB подключено через USB-концентратор или разветвитель, попробуйте подключить его напрямую к компьютеру. Иногда концентраторы могут вызывать проблемы с опознанием устройства.
Один из возможных вариантов проблемы - это недостаточное питание USB-порта. Проверьте, что ваш компьютер обеспечивает достаточное питание для всех подключенных устройств. Если у вас есть внешний источник питания для устройства USB, убедитесь, что он подключен и работает правильно.
Устройство USB может быть неправильно подключено
Если ваше устройство USB не опознается компьютером, вероятно, оно неправильно подключено. Вот несколько рекомендаций, которые могут помочь решить эту проблему:
1. Проверьте, что вы правильно вставили USB-кабель в порт компьютера. Убедитесь, что он надежно и полностью вошел в порт.
2. Попробуйте подключить устройство USB к другому порту компьютера. Иногда проблемы возникают из-за неисправности конкретного порта.
3. Если у вас есть доступ к другому компьютеру, попробуйте подключить устройство USB к нему. Если оно работает на другом компьютере, проблема, скорее всего, связана с вашим компьютером.
4. Убедитесь, что ваши драйверы USB обновлены до последней версии. Вы можете скачать последние драйверы с официального сайта производителя вашего компьютера или устройства.
5. Попробуйте перезагрузить компьютер. Временная проблема возможно будет решена после перезагрузки.
6. Если все остальные методы не помогли, попробуйте подключить устройство USB к другому компьютеру или к другому порту USB. Если оно по-прежнему не подключается, вероятно, устройство само по себе неисправно и требует ремонта или замены.
Попробуйте другой USB-порт

Возможно, текущий порт не функционирует должным образом или имеет проблемы с обнаружением устройств. Подключение устройства к другому порту поможет определить, проблема ли в порту или в самом устройстве.
Перед тем, как подключать устройство к другому порту, убедитесь, что оно отключено от текущего порта и выключено. Затем подключите его к новому порту и включите. Если устройство было успешно опознано, проблема, вероятно, была с текущим портом, а не с самим устройством.
Если после всех этих действий устройство по-прежнему не опознано, возможно, причиной является неисправность самого устройства.
Перезагрузите компьютер
Для перезагрузки компьютера выполните следующие шаги:
| 1. | Нажмите на кнопку "Пуск" в нижнем левом углу экрана. |
| 2. | Выберите пункт "Выключить" или "Перезагрузить", в зависимости от того, какой вариант доступен вам. |
| 3. | Подтвердите выбор, нажав на соответствующую кнопку. |
| 4. | Дождитесь полной остановки работы компьютера и автоматической перезагрузки. |
После перезагрузки компьютера включите устройство USB и проверьте, определено ли оно системой. Если проблема не решена, перейдите к следующему шагу в поисках решения данной проблемы.
Перезагрузка может помочь решить проблему:

Проверьте драйверы
Чтобы проверить драйверы, выполните следующие действия:
- Откройте "Диспетчер устройств" на вашем компьютере. Вы можете найти его в меню "Пуск" или с помощью поиска.
- Разверните раздел "Универсальные последовательные шины (USB)".
- Если устройство USB отображается в списке с символом восклицательного знака или красным крестом, значит, у него проблемы с драйверами. Попробуйте щелкнуть правой кнопкой мыши на устройстве и выбрать вариант "Обновить драйвер".
- Выберите вариант "Автоматический поиск обновленного программного обеспечения" и дайте системе время для поиска и установки необходимых драйверов.
- После завершения процесса обновления драйверов перезагрузите компьютер и проверьте, работает ли устройство USB.
Если эти шаги не решают проблему, вы можете попробовать найти драйверы на сайте производителя устройства или обратиться в службу поддержки для получения дополнительной помощи.
Убедитесь, что драйверы устройства установлены корректно
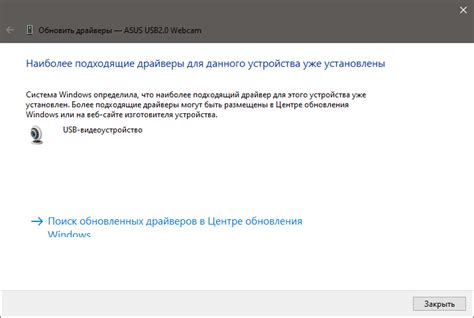
Чтобы убедиться, что драйверы установлены корректно, выполните следующие шаги:
- Проверьте устройство в диспетчере устройств: Нажмите правой кнопкой мыши на значок "Мой компьютер" или "Этот компьютер" на рабочем столе и выберите "Свойства". Затем перейдите на вкладку "Устройства" или "Управление устройствами" и найдите ваше устройство USB. Если есть значок восклицательного знака или красный крестик рядом с устройством, это может указывать на проблему с драйверами.
- Обновите драйверы устройства: Если устройство показывает ошибку драйвера, попробуйте обновить его. Нажмите правой кнопкой мыши на устройстве и выберите "Обновить драйвер". Затем выберите "Автоматический поиск обновленного программного обеспечения драйвера" и дайте операционной системе проверить наличие новых драйверов.
- Переустановите драйверы устройства: Если обновление драйверов не решило проблему, попробуйте переустановить драйверы полностью. Нажмите правой кнопкой мыши на устройстве и выберите "Удалить устройство". Затем перезапустите компьютер и подключите устройство USB снова. Операционная система автоматически установит драйверы заново.
Если после выполнения этих шагов устройство USB по-прежнему не опознается, может потребоваться обратиться к производителю устройства или проверить его на работоспособность на другом компьютере.
Обратите внимание: перед выполнением действий с драйверами рекомендуется создать точку восстановления системы. Это позволит вам быстро вернуться к предыдущей рабочей конфигурации, если что-то пойдет не так.
Попробуйте обновить драйверы
Вот несколько способов, которые могут помочь вам обновить драйверы:
- Подключите другое USB-устройство к тому же порту. Если оно работает, то проблема скорее всего не в порту или драйвере.
- Перезагрузите компьютер и подключите USB-устройство заново. Иногда это может помочь восстановить связь.
- Перейдите на официальный веб-сайт производителя устройства и найдите раздел "Драйверы" или "Поддержка". Скачайте последнюю версию драйвера для вашей модели устройства и установите его.
- Используйте менеджер устройств Windows для обновления драйверов. Откройте "Панель управления", найдите раздел "Система и безопасность" и выберите "Управление устройствами". Обновите драйверы для устройства, которое не опознается.
- Если устройство все еще не опознается, попробуйте удалить его из менеджера устройств и подключить его заново. Windows автоматически установит драйверы для устройства или предложит вам выбрать их с диска.
Если все вышеперечисленные способы не помогли, обратитесь к специалисту или технической поддержке производителя устройства. Они смогут предложить дополнительные решения или заменить устройство, если оно является дефектным.
Проверьте устройство на другом компьютере

Если устройство USB не опознается на вашем компьютере, возможно, проблема связана с неправильной настройкой или драйверами вашей операционной системы. Чтобы убедиться, что проблема не связана с вашим компьютером, попробуйте подключить устройство к другому компьютеру.
Подключите устройство к другому компьютеру и посмотрите, опознается ли оно. Если устройство работает на другом компьютере, это означает, что проблема связана с вашим компьютером. В таком случае, ниже можно найти дополнительные шаги для решения проблемы. Если устройство также не опознается на другом компьютере, это может указывать на физическую неисправность самого устройства.
Если устройство опознается на другом компьютере, проверьте следующее:
- Убедитесь, что ваш компьютер работает на последней версии операционной системы.
- Проверьте, что ваш компьютер имеет все необходимые драйверы для работы с устройствами USB. Вы можете найти драйверы на официальном веб-сайте производителя вашего компьютера.
- Проверьте порты USB вашего компьютера на предмет физических повреждений или загрязнений. Попробуйте использовать другой порт USB для подключения устройства.
- Если устройство требует дополнительного питания, убедитесь, что оно подключено к источнику питания.
Если после выполнения всех вышеперечисленных шагов устройство все равно не опознается, возможно, оно требует ремонта или замены. Свяжитесь с производителем устройства для получения дополнительной поддержки и информации.
Может быть проблема с самим устройством
1. Проверьте другие порты USB
Возможно, проблема не в самом устройстве, а в порту USB, в который вы его подключили. Попробуйте подключить устройство к другому порту на компьютере или ноутбуке.
2. Проверьте кабель или адаптер
Возможно, причина не в самом устройстве, а в его кабеле или адаптере. Проверьте, что кабель или адаптер не повреждены и правильно подключены к устройству и компьютеру.
3. Перезагрузите компьютер
Иногда перезагрузка компьютера может помочь решить проблемы с опознанием устройства USB. Перезагрузите компьютер и подключите устройство после загрузки.
4. Проверьте устройство на другом компьютере
Если устройство не опознается на вашем компьютере, попробуйте проверить его на другом компьютере. Если оно работает, значит проблема может быть связана с вашим компьютером или настройками операционной системы.
5. Обратитесь к производителю устройства
Если вы все проверили, но устройство по-прежнему не опознается, рекомендуется обратиться к производителю устройства для получения дополнительной помощи или замены устройства, если оно находится в гарантийном периоде.
Заметка: перед выполнением каких-либо действий рекомендуется создать резервную копию важных данных, сохраненных на компьютере или на устройстве USB.
Используйте утилиты для восстановления

Если ваше USB-устройство все еще не распознается после всех проблем, приведенных выше, можно попробовать использовать специальные утилиты для восстановления данных или ремонта устройства. Эти программы могут помочь восстановить поврежденную файловую систему или исправить ошибки, связанные с USB-портом.
Существует несколько известных утилит, которые могут помочь в таких случаях:
| Утилита | Описание |
| TestDisk | Бесплатная программа для восстановления данных и исправления загрузочных записей. |
| EaseUS Partition Recovery | Программа для восстановления потерянных или удаленных разделов на USB-устройствах. |
| DiskInternals Uneraser | Утилита для восстановления удаленных файлов с USB-устройств. |
| Recuva | Бесплатная программа для восстановления удаленных файлов на USB-устройствах и других носителях. |
Перед использованием любой из этих утилит рекомендуется ознакомиться с инструкциями на официальном сайте программы. Загрузите утилиту с надежного источника, чтобы избежать установки мошеннического или вредоносного ПО.
Существуют специальные программы для восстановления устройств USB
Если ваше устройство USB не опознано системой, первым шагом, конечно, будет проверка его подключения: убедитесь, что кабель правильно подключен и нет никаких повреждений. Если после этого проблема остается, то может потребоваться использование специализированных программ для восстановления информации с устройства.
Эти программы работают путем сканирования устройства и поиска удаленной или поврежденной информации. Они могут восстановить файлы, фотографии, видео и другие данные с устройств USB. Некоторые программы также имеют функции по восстановлению физического состояния устройства.
Прежде чем использовать программу для восстановления данных, важно помнить несколько вещей:
| 1. | Перед использованием программы, убедитесь, что она совместима с вашей операционной системой. |
| 2. | Не устанавливайте программу на устройство, с которого вы пытаетесь восстановить данные. Это может привести к дополнительным повреждениям и потере данных. |
| 3. | Перед запуском программы, создайте резервную копию уже существующих данных. В процессе восстановления данных с устройства USB могут возникнуть непредвиденные ошибки, и резервная копия поможет избежать потери информации. |
Известными программами для восстановления устройств USB являются Recuva, TestDisk, PhotoRec и др. Эти программы обладают интуитивно понятным интерфейсом и эффективными алгоритмами сканирования, что делает процесс восстановления данных простым и удобным для пользователя.
Специализированные программы для восстановления устройств USB могут быть полезными, если вы столкнулись с проблемой опознания устройства. Однако, помните, что не все данные могут быть восстановлены, особенно в случае повреждения физической части устройства.
Если вы не уверены, какую программу выбрать или как правильно использовать программу для восстановления данных, лучше обратиться за помощью к специалисту или воспользоваться услугами профессиональной компании по восстановлению данных. Они обладают опытом и инструментами, чтобы максимально эффективно восстановить информацию с устройства USB.








