Как часто мы сталкиваемся с сообщением "Указанный путь не существует" при работе с компьютером или интернетом? Это сообщение может появиться в различных ситуациях, например, при попытке открыть файл или папку, перейти по ссылке или запустить программу.
Оно указывает на то, что система не может найти указанный файл или путь к нему. Это может быть вызвано различными причинами, такими как удаление файла или перемещение его в другую папку, неправильно указанный путь или ошибка программы. В некоторых случаях ошибка может быть связана с доступом к файлу или папке.
Важно понимать, что ошибка "Указанный путь не существует" не является критической и может быть исправлена. В этой статье мы рассмотрим несколько способов решения этой проблемы.
Что такое сообщение "Указанный путь не существует"?

Возможные причины появления ошибки включают:
- Неправильно введенный путь к файлу или папке. Ошибки могут возникать из-за опечаток, неправильного форматирования или неправильного указания корневого каталога.
- Отсутствие файла или папки по указанному пути. Файл или папка может быть перемещен, переименован или удален.
- Недостаточные права доступа для просмотра или изменения указанного пути. В операционных системах могут быть ограничения на доступ к определенным файлам или папкам.
Чтобы исправить эту ошибку, следует принять следующие меры:
- Проверьте правильность введенного пути к файлу или папке. Убедитесь, что путь указан без опечаток и правильно отформатирован.
- Проверьте, существует ли файл или папка по указанному пути. Если файла или папки нет, возможно, она была перемещена, переименована или удалена.
- Убедитесь, что у вас есть достаточные права доступа для просмотра или изменения указанного пути. Если у вас нет нужных прав, обратитесь к администратору системы или владельцу файла для получения разрешения.
Исправление ошибки "Указанный путь не существует" обычно требует внимательности и проверки введенной информации. При правильной правке пути ошибка может быть успешно устранена и файл или папка станут доступными для работы или просмотра.
Причины возникновения ошибки "Указанный путь не существует"
Ошибка "Указанный путь не существует" может возникать по разным причинам. Ниже перечислены некоторые из них:
| Причина | Объяснение |
|---|---|
| Неправильно указанный путь | Одной из основных причин возникновения ошибки является неправильный или некорректно указанный путь. При попытке обратиться к файлу или каталогу по некорректному пути операционная система не может найти нужный ресурс и возвращает ошибку. |
| Отсутствие доступа к указанному пути | Если пользователь не имеет необходимых прав доступа к указанному пути, то система может выдавать ошибку "Указанный путь не существует". Это может происходить, например, если путь указывает на защищенный от доступа каталог или на файл, к которому у пользователя нет прав. |
| Файл или каталог был перемещен или удален | Если файл или каталог был перемещен или удален, то попытка обратиться к ним по старому пути будет вызывать ошибку "Указанный путь не существует". Это может произойти, например, если каталог был переименован или перемещен в другое место. |
Чтобы исправить ошибку "Указанный путь не существует", необходимо проверить правильность указанного пути и наличие необходимых прав доступа. Если путь был изменен или файлы были перемещены или удалены, необходимо обновить ссылки или восстановить ресурсы. Также можно попробовать использовать абсолютный путь вместо относительного, чтобы убедиться, что указывается правильное местоположение файлов или каталогов.
Как определить ошибку "Указанный путь не существует"?
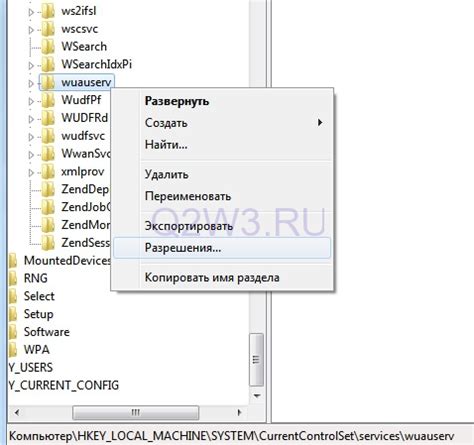
Ошибка "Указанный путь не существует" возникает, когда система операционной системы или приложения не может найти указанный путь к файлу или директории.
Причины возникновения ошибки могут быть разными:
1. Неправильно указан путь к файлу или директории. Проверьте, правильно ли указан путь и нет ли в нем опечаток.
2. Файл или директория были перемещены или удалены. Проверьте, существует ли указанный путь, и если нет, то обновите путь к файлу или директории.
3. Отсутствие необходимых прав доступа. Убедитесь, что у вас есть достаточные права доступа для просмотра, копирования или изменения файла или директории.
4. Несовместимость пути с операционной системой. Учитывайте, что некоторые операционные системы имеют свои особенности в формате путей к файлам или директориям.
Чтобы исправить ошибку "Указанный путь не существует", вам могут потребоваться следующие действия:
1. Проверьте правильность указанного пути и исправьте его в случае ошибки или опечатки.
2. Проверьте, существует ли указанный путь, переместите или восстановите файл или директорию, если это необходимо.
3. Проверьте права доступа к файлу или директории и измените их, если необходимо.
4. Учтите особенности формата пути для вашей операционной системы и адаптируйте его.
Исправление ошибки "Указанный путь не существует" может быть достаточно простым и не требовать особых навыков, однако иногда могут потребоваться дополнительные меры, например, обращение к системному администратору или использование специализированных программ для восстановления данных.
Как исправить ошибку "Указанный путь не существует"
Ошибка "Указанный путь не существует" возникает, когда система не может найти указанный путь к файлу или директории. Это может происходить по различным причинам, таким как:
1. Неправильно указан путь. Проверьте, правильно ли указан путь к файлу или директории. Проверьте наличие опечаток и убедитесь, что использованы правильные разделители пути (например, слэш "/" для UNIX-подобных систем и обратный слэш "\" для Windows).
2. Файл или директория были перемещены или удалены. Если файл или директория были перемещены или удалены, то путь к ним может стать недействительным. Убедитесь, что файл или директория по-прежнему существуют по указанному пути. Если они были перемещены, обновите путь к ним.
3. У вас нет прав доступа к файлу или директории. Убедитесь, что у вас есть необходимые права доступа для чтения, записи или выполнения файлов или директорий по указанному пути. Если у вас нет необходимых прав, обратитесь к администратору системы или владельцу файлов и попросите предоставить вам доступ.
Если вы не можете найти решение для исправления ошибки "Указанный путь не существует", вы также можете попробовать выполнить следующие действия:
1. Перезапустите компьютер. Иногда проблема может быть временной и возникнуть из-за неполадок в системе. Перезапуск компьютера может помочь в данном случае.
2. Проверьте файловую систему. Выполните сканирование файловой системы на наличие ошибок с помощью соответствующего инструмента (например, chkdsk или fsck) и исправьте обнаруженные ошибки, если таковые имеются.
3. Попробуйте использовать абсолютный путь. Вместо относительного пути к файлу или директории, попробуйте использовать абсолютный путь, который указывает полный путь от корневой директории системы. Это может помочь избежать проблем с неправильной интерпретацией пути.
В заключение, исправление ошибки "Указанный путь не существует" требует внимания к деталям и проверки различных возможных причин ошибки. Следуйте указанным рекомендациям и, скорее всего, вы сможете успешно решить проблему.
Восстановление удаленного пути в Windows

Если вы столкнулись с подобной проблемой, не отчаивайтесь. В Windows есть несколько способов восстановить удаленный путь:
- Использование функции "Восстановление системы". Windows имеет встроенную функцию, которая позволяет вернуть компьютер к предыдущему состоянию, когда путь еще был существующим. Чтобы воспользоваться этой функцией, откройте "Панель управления", выберите "Система и безопасность", затем "Система". Нажмите на ссылку "Восстановление системы" и следуйте инструкциям на экране.
- Использование программы для восстановления данных. Если удаленный путь содержит важные файлы или папки, которые необходимо восстановить, можно воспользоваться специальными программами для восстановления данных. Такие программы сканируют жесткий диск и позволяют найти удаленные файлы и папки.
- Проверка корзины. Если удаление файла или папки произошло недавно, они могут находиться в корзине. Откройте корзину, найдите нужный файл или папку, щелкните правой кнопкой мыши и выберите "Восстановить".
- Проверка архивов и резервных копий. Если вы делали резервные копии файлов или использовали архивирование, попробуйте найти нужный путь в архивах или восстановить из резервной копии.
- Вручную создать или восстановить путь. Если вы знаете точное расположение файла или папки, вы можете создать новый путь или восстановить старый через командную строку. Откройте командную строку, введите команду "mklink" или "ln" (в зависимости от версии Windows), а затем укажите новый путь к файлу или папке.
Использование одного из этих методов может помочь восстановить удаленный путь в Windows и вернуть доступ к файлам и папкам. В случае, если ни один из указанных способов не помогает, рекомендуется обратиться к специалисту по компьютерным технологиям для получения дополнительной помощи.
Восстановление удаленного пути в macOS
Когда на компьютере с операционной системой macOS вы видите сообщение "Указанный путь не существует", это означает, что файл или папка, на которую ссылается путь, была удалена или перемещена.
Чтобы восстановить удаленный путь, вам необходимо:
- Проверить корзину: Проверьте вашу корзину на наличие удаленных файлов или папок. Если они там есть, вы можете просто восстановить их, перетащив обратно на исходное место.
- Использовать Time Machine: Если вы регулярно создаете резервные копии с помощью Time Machine, вам повезло. Откройте Finder, найдите папку, в которой находился удаленный путь, и щелкните правой кнопкой мыши. В выпадающем меню выберите "Восстановить предыдущую версию". Time Machine позволит вам просмотреть старые версии папок и файлов и выбрать нужную для восстановления.
- Использовать программы для восстановления данных: Если удаленный путь не может быть восстановлен из корзины или с помощью Time Machine, вы можете попробовать использовать специальные программы для восстановления данных. Некоторые из них доступны бесплатно, но более мощные инструменты могут требовать покупки.
Важно помнить, что чем раньше вы попробуете восстановить удаленный путь, тем больше шансов на успешное восстановление. Поэтому не откладывайте эту задачу на потом и приступайте к восстановлению как можно скорее.
Надеемся, что эти советы помогут вам восстановить удаленный путь в macOS и вернуть все в нормальное состояние.
Сообщение "Указанный путь не существует" в Linux и как с ним справиться
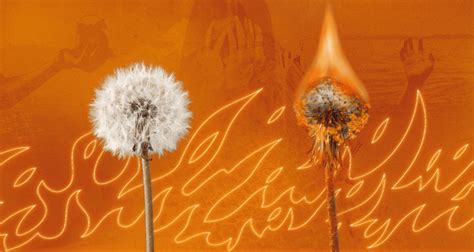
В операционной системе Linux при выполнении команды, которая ссылается на неправильный путь, может возникнуть сообщение "Указанный путь не существует". Это означает, что файл или директория, на которые ссылается команда, не найдены в указанном месте.
Есть несколько причин возникновения такой проблемы:
- Неправильно указан путь к файлу или директории.
- Файл или директория были удалены из системы.
- Права доступа к файлу или директории не позволяют прочитать или выполнять их.
Для того чтобы справиться с сообщением "Указанный путь не существует", можно предпринять следующие шаги:
- Проверьте правильность указанного пути к файлу или директории. Убедитесь, что путь написан без ошибок, правильно используются пробелы и символы разделителей (обычно слэш (/) для Linux).
- Проверьте, что файл или директория существуют в указанном месте. Используйте команду ls для просмотра содержимого текущей директории или укажите полный путь к файлу или директории.
- Проверьте права доступа к файлу или директории. Используйте команду ls -l для просмотра прав доступа к файлам и директориям. Если у вас нет прав на чтение или выполнение файлов или директорий, измените их с помощью команды chmod.
Если вы уверены, что путь указан правильно и файл или директория существуют в системе, но проблема все еще возникает, возможно, причина заключается в более сложных проблемах с файловой системой или настройками операционной системы. В таком случае рекомендуется обратиться к специалисту или воспользоваться форумами и сообществами с поддержкой Linux для получения помощи.








