Steam - одна из самых популярных игровых платформ, которая предлагает пользователям широкий выбор игр, общение с другими геймерами и многое другое. Однако, иногда пользователи могут столкнуться с проблемой, когда Steam не инициализирован.
Эта проблема часто возникает из-за различных технических причин, таких как ошибки в программном обеспечении, проблемы с интернет-соединением, неполадки на серверах Steam и другие. Хотя может показаться, что это незначительная проблема, не стоит недооценивать ее влияние.
Отсутствие инициализации Steam может привести к невозможности запуска и обновления игр, потере прогресса в многопользовательских режимах, а также к нарушению общения с друзьями и участию в игровых сообществах.
Поэтому, когда пользователь сталкивается с проблемой не инициализированного Steam, стоит обратить на нее внимание и предпринять необходимые действия для ее решения. В зависимости от причины проблемы, существуют различные способы устранения данной ошибки, которые могут включать перезапуск Steam, проверку наличия обновлений, проверку целостности файлов и другие меры.
Проблемы с запуском Steam
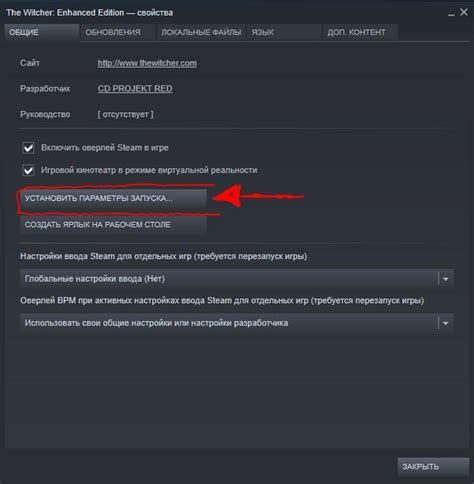
Steam, крупнейшая платформа для цифровой дистрибуции игр, может иногда столкнуться с проблемами при запуске. Это может быть вызвано различными факторами, включая проблемы с программным обеспечением, сетевые проблемы или проблемы с обновлениями.
Одной из наиболее распространенных проблем является неправильная установка или повреждение файлов Steam. Если Steam не инициализирован, то это может быть связано с проблемой входных данных, связанной с командами запуска. В этом случае рекомендуется проверить целостность файлов игры и переустановить Steam, чтобы исправить поврежденные или отсутствующие файлы.
Также, некоторые антивирусные программы или брандмауэры могут блокировать работу Steam. Проверьте настройки безопасности вашей системы и убедитесь, что Steam разрешен в списке исключений или добавлен в список надежных приложений, чтобы предотвратить блокировку при запуске.
Если у вас по-прежнему возникают проблемы с запуском Steam, попробуйте следующие действия:
- Перезапустите компьютер, чтобы устранить временные сбои в системе.
- Проверьте наличие обновлений для Steam и установите их, если они доступны. Обновления могут исправить известные проблемы и обеспечить совместимость с новыми операционными системами или обновлениями драйверов.
- Временно отключите антивирусные программы или брандмауэры и запустите Steam. Если Steam запускается без проблем, это может указывать на то, что причина проблемы связана с блокировкой безопасности.
- Проверьте ваше интернет-соединение и убедитесь, что оно стабильно. Неустойчивое или медленное соединение может приводить к проблемам с запуском Steam.
Если вы все еще не можете запустить Steam, рекомендуется обратиться в службу поддержки Steam или посетить форумы сообщества, где пользователи делятся своими опытом и предлагают решения для различных проблем с запуском Steam.
Возможные причины ошибки Steam не инициализирован
Ошибка "Steam не инициализирован" может возникать по нескольким причинам. Ниже приведены основные возможные проблемы и способы их решения:
| Причина ошибки | Способ решения |
|---|---|
| Отсутствие интернет-соединения | Проверьте подключение к интернету и убедитесь, что оно стабильное. Если проблема остается, попробуйте перезапустить роутер или обратитесь к провайдеру. |
| Программа Steam не обновлена до последней версии | Запустите программу Steam и проверьте наличие обновлений. Если обновления доступны, установите их и перезапустите Steam. |
| Проблемы с файлами программы Steam | Попробуйте перезапустить компьютер или выполнить проверку целостности файлов Steam. Для этого откройте программу Steam, выберите "Библиотека", нажмите правой кнопкой мыши на игру, выберите "Свойства", перейдите на вкладку "Локальные файлы" и выберите "Проверить целостность файлов". |
| Антивирусное программное обеспечение блокирует работу Steam | Проверьте настройки антивирусной программы и убедитесь, что Steam разрешен в списке доверенных приложений. Если необходимо, добавьте Steam в список исключений или временно отключите антивирус. |
Если после всех мероприятий проблема не решена, рекомендуется обратиться в техническую поддержку Steam для получения дополнительной помощи.
Как устранить проблемы с инициализацией Steam

Перезапустите компьютер. В некоторых случаях простое перезагрузка системы может решить проблему. Попробуйте выполнить этот шаг перед применением других методов.
Проверьте наличие обновлений. Убедитесь, что ваш клиент Steam и операционная система имеют самую последнюю версию. Обновления часто содержат исправления ошибок и улучшения производительности.
Удалите и переустановите Steam. Если проблема не исправилась, попробуйте удалить клиент Steam и затем переустановить его с официального сайта. При установке следуйте инструкциям, чтобы убедиться, что все файлы устанавливаются корректно.
Проверьте целостность файлов программы. Steam предоставляет инструмент для проверки целостности файлов – Steam Integrity Check. Выполните эту проверку, чтобы убедиться, что все файлы клиента находятся в целости и не повреждены. Если будут найдены поврежденные файлы, Steam их автоматически заменит.
Отключите антивирусное программное обеспечение. В некоторых случаях, антивирусные программы могут блокировать инициализацию Steam. Попробуйте временно отключить антивирусное программное обеспечение и проверьте, будет ли Steam запускаться.
Свяжитесь с службой поддержки Steam. Если после всех вышеперечисленных действий проблема с инициализацией Steam остается нерешенной, рекомендуется обратиться в службу поддержки Steam. Они смогут предоставить дополнительные инструкции и помощь в решении проблемы.
Не забывайте, что проблемы с инициализацией Steam могут быть вызваны разными факторами, поэтому эти рекомендации могут не подходить для всех случаев. В случае продолжающихся сложностей, рекомендуется обратиться за помощью к специалистам.
Проверьте интернет-соединение
Если Steam не инициализирован, первым делом стоит проверить ваше интернет-соединение. Не стоит забывать, что Steam требует стабильного и качественного подключения к сети.
Убедитесь, что ваш компьютер имеет доступ к интернету и что соединение достаточно быстрое для загрузки и обновления игр, а также для загрузки страничек и общения со Steam-серверами.
Если вы испытываете проблемы с интернет-соединением, проверьте, включен ли ваш роутер, а также стабильность и скорость вашего провайдера.
Кроме того, убедитесь, что нет каких-либо проблем с вашими сетевыми настройками, например, выключен ли брандмауэр или есть какие-то ограничения для программ, пытающихся получить доступ к интернету.
Если интернет-соединение исправно, но Steam по-прежнему не инициализирован, возможно, проблема кроется в другом месте и потребуется дальнейшая диагностика или помощь специалиста.
Очистите кэш Steam

Если Steam не инициализирован, одним из возможных решений проблемы может быть очистка кэша приложения. Кэш представляет собой временные файлы, которые могут накапливаться и занимать место на жестком диске. Иногда эти файлы могут стать причиной неполадок.
Для того чтобы очистить кэш Steam, вам потребуется:
- Закрыть Steam и убедиться, что процесс Steam.exe полностью завершен в диспетчере задач.
- Открыть проводник и перейти к директории, в которой установлен Steam. Обычно это "C:\Program Files (x86)\Steam" для 64-битных версий Windows или "C:\Program Files\Steam" для 32-битных версий.
- В директории Steam выберите папки "appcache" и "config" и удалите их. Обратите внимание, что при этом будут удалены все временные файлы и настройки приложения, и вам придется снова ввести свои учетные данные при входе в Steam.
- Запустите Steam снова и проверьте, инициализируется ли он без ошибок.
Этот метод помогает восстановить стабильную работу Steam во многих случаях, связанных с неполадками и ошибками при инициализации приложения.
Переустановите Steam
Если Steam не инициализирован и вы наблюдаете проблемы с его запуском, одним из возможных решений может быть переустановка программы. Переустановка поможет исправить возможные повреждения файлов Steam и проблемы со совместимостью.
Для переустановки Steam выполните следующие шаги:
- Закройте все запущенные процессы Steam, включая клиент и игры.
- Перейдите в папку, где установлена Steam. Обычно она находится в C:\Program Files\Steam или C:\Program Files (x86)\Steam.
- Удалите все файлы и папки, кроме папки steamapps и файла Steam.exe.
- Скачайте последнюю версию Steam с официального сайта store.steampowered.com.
- Запустите установочный файл Steam и следуйте инструкциям на экране для завершения установки.
- После установки войдите в свою учетную запись Steam с помощью своего логина и пароля.
После переустановки Steam попробуйте запустить программу и проверьте, решена ли проблема. Если проблема с инициализацией Steam все еще остается, может потребоваться провести дополнительные действия или обратиться в службу поддержки Steam для получения дополнительной помощи.
Исправьте ошибки в системном реестре
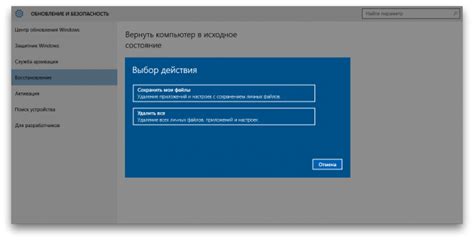
Если Steam не инициализирован, возможно, в вашем системном реестре есть ошибки, которые не позволяют программе правильно работать. Системный реестр содержит информацию о настройках и настройках компьютера, включая информацию о установленных приложениях, включая Steam.
Чтобы исправить ошибки в системном реестре, вам понадобится использовать инструмент реестра, такой как редактор реестра Windows. Пожалуйста, будьте осторожны при внесении изменений в реестр, так как неправильные изменения могут привести к серьезным проблемам с работой компьютера.
Прежде чем вносить изменения в реестр, рекомендуется сделать резервную копию реестра, чтобы в случае возникновения проблем можно было восстановить его. Для этого откройте редактор реестра, нажмите "Файл" и выберите "Экспорт". Сохраните резервную копию на надежное место на вашем компьютере.
Для доступа к редактору реестра Windows нажмите клавишу Win + R на клавиатуре, введите "regedit" в поле "Выполнить" и нажмите Enter.
После открытия редактора реестра следуйте этим шагам:
- Перейдите к следующему пути: HKEY_CURRENT_USER\Software\Valve\Steam.
- Удалите все подключения, начинающиеся с "Connection" или "LastConnection".
- Перейдите к следующему пути: HKEY_CURRENT_USER\Software\Valve\Steam\ActiveProcess.
- Удалите все подключения, начинающиеся с "Connection" или "LastConnection".
- Перейдите к следующему пути: HKEY_CURRENT_USER\Software\Valve\Steam\Offline.
- Удалите все значения.
- Перезапустите компьютер.
- Попробуйте запустить Steam снова.
После внесения изменений в реестр и перезагрузки компьютера Steam должен работать должным образом. Однако, если проблема сохраняется, рекомендуется обратиться за помощью к администратору системы или технической поддержке Steam.








