Ошибка «пин пад не подключен» — это сообщение, которое может появиться на экране устройства или компьютера при попытке подключить или использовать планшетный компьютер или его функции. Это сообщение указывает на проблему с подключением пин-пада, устройства для ввода, которое используется вместо мыши или клавиатуры на планшетных компьютерах.
Когда возникает ошибка «пин пад не подключен», это может означать, что пин-пад неправильно подключен к планшетному компьютеру, отсутствует необходимое программное обеспечение или драйверы, или возникла какая-то проблема с самим устройством. Пользователь может исправить эту ошибку, проверив правильность подключения пин-пада, установив необходимое программное обеспечение или драйверы, или обратившись за помощью к производителю устройства или сервисному центру.
Важно также помнить, что ошибка «пин пад не подключен» может возникать не только при попытке использовать пин-пад, но и при работе других устройств или функций, которые требуют его наличия. Например, если вы пытаетесь использовать функцию «рисование» на вашем планшете, а пин-пад не подключен, то вы можете получить это сообщение об ошибке, так как устройство не может распознать вашу руку или карандаш.
Ошибка "пин пад не подключен": причины и способы решения

Ошибка "пин пад не подключен" может возникать в различных ситуациях и на разных устройствах. Это сообщение указывает на проблему с подключением пин-пада, то есть с устройством ввода для игр и приложений.
Одной из возможных причин ошибки может быть неисправность самого пин-пада. Проверьте, что пин-пад правильно подключен к устройству и что его аккумулятор заряжен. Если пин-пад беспроводной, убедитесь, что он активирован и включен.
Другой причиной ошибки может быть конфликт между устройствами ввода. Проверьте, что другие платформы или программы не используют пин-пад одновременно с вашим приложением. Закройте все ненужные приложения и попробуйте снова.
Также стоит убедиться, что ваше устройство поддерживает использование пин-пада. Некоторые устройства или операционные системы могут не поддерживать данное устройство ввода.
Если все проверки выше не помогли, попробуйте перезагрузить устройство и запустить приложение заново. Иногда простая перезагрузка может решить проблемы с подключением пин-пада.
Если ничего из вышеперечисленного не помогло, возможно, вам придется обратиться в службу поддержки или проконсультироваться с производителем устройства или приложения для получения более подробной информации и помощи в решении проблемы.
Нет подключения пин-пада к компьютеру
Существует несколько причин, по которым может не работать подключенный пин-пад:
| 1. Неправильный подключение | Убедитесь, что пин-пад правильно подключен к компьютеру. Проверьте, что кабель пин-пада надежно вставлен в порт USB компьютера. Также убедитесь, что кабель не поврежден и не замыкается. |
| 2. Драйверы пин-пада | Убедитесь, что на компьютере установлены правильные драйверы для работы пин-пада. Если драйверы не установлены или устарели, компьютер может не распознать устройство. Обычно драйверы можно скачать с официального сайта производителя. |
| 3. Несовместимость с операционной системой | Проверьте, совместимо ли ваше устройство с операционной системой, установленной на компьютере. Некоторые пин-пады могут быть несовместимы с определенными версиями операционной системы. |
| 4. Повреждение пин-пада | Если все другие причины исключены, возможно ваш пин-пад поврежден. Попробуйте подключить другое устройство к компьютеру, чтобы убедиться, что проблема не в порту USB или других компонентах компьютера. |
Если проблему не удается решить самостоятельно, рекомендуется обратиться в службу поддержки производителя пин-пада или в техническую поддержку компьютера для получения дополнительной помощи.
Неправильный драйвер для пин-пада
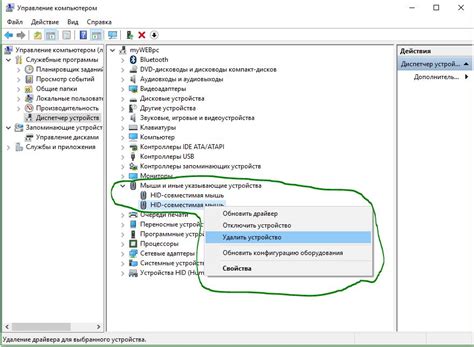
Чтобы исправить эту ошибку, необходимо установить соответствующий драйвер для пин-пада. Для этого можно посетить официальный сайт производителя устройства и найти секцию поддержки или загрузки драйверов. После того, как необходимый драйвер будет скачан, его нужно установить на компьютер, следуя инструкциям установщика.
Если после установки правильного драйвера ошибка продолжает появляться, возможно, пин-пад имеет физическую проблему, и его следует проверить или заменить. Обратитесь к документации, поставляемой с пин-падом, или обратитесь в сервисный центр производителя для получения дополнительной помощи.
Конфликт с другим устройством на USB-порту
Ошибка "пин пад не подключен" может возникать из-за конфликта между вашим устройством и другим устройством, подключенным к тому же USB-порту. В таком случае, необходимо выполнить следующие шаги:
- Отключите все устройства, подключенные к USB-портам и затем подключите только необходимое устройство.
- Попробуйте подключить устройство к другому USB-порту, чтобы исключить возможность конфликта с другим устройством.
- Убедитесь, что у вас установлены последние драйверы для вашего устройства. Драйверы можно загрузить с официального сайта производителя.
- Если у вас установлено несколько устройств, которые используют один и тот же драйвер, попробуйте отключить или удалить лишние устройства.
- Если проблема остается, попробуйте перезагрузить компьютер и повторно подключить устройство.
Если ни один из этих шагов не помог решить проблему, возможно, ваше устройство имеет аппаратные проблемы, и вам следует обратиться в сервисный центр или связаться с производителем для получения дополнительной помощи.
Повреждение кабеля или разъема пин-пада

Ошибка "пин пад не подключен" может возникнуть в случае повреждения кабеля, который соединяет пин-пад с устройством или компьютером. Повреждение кабеля может произойти из-за механических воздействий, например, если кабель был сильно изогнут или натянут.
Также ошибка может быть вызвана повреждением разъема пин-пада. В процессе подключения и отключения кабеля могут возникать проблемы с разъемом, особенно если он не правильно выравнен при подключении. Механическое повреждение разъема может привести к неполадкам в работе пин-пада и вызвать ошибку "пин пад не подключен".
В таких ситуациях рекомендуется проверить состояние кабеля и разъема пин-пада. Если кабель поврежден или разъем имеет видимые дефекты, его следует заменить. При замене кабеля важно выбрать качественный и совместимый с устройством кабель.
Также стоит обратить внимание на правильное подключение кабеля. Разъем пин-пада и разъем на устройстве или компьютере должны быть выровнены и вставлены в соответствующие гнезда без усилий. При неправильном выравнивании или насильственном введении кабеля может возникнуть повреждение разъема.
В случае, если после замены кабеля или проверки разъема ошибка "пин пад не подключен" продолжает возникать, возможно, проблема заключается в других компонентах пин-пада или устройства. В таком случае стоит обратиться к специалистам или поставщику устройства для дальнейшей диагностики и решения проблемы.
Перегрузка USB-контроллера
Когда USB-контроллер перегружен, может возникать ошибка "пин пад не подключен". Перегрузка может происходить по разным причинам, например, подключение слишком большого количества устройств к USB-портам, неправильное питание устройств, несовместимость устройств или неисправности в работе самого USB-контроллера.
Для решения проблемы с перегрузкой USB-контроллера можно попробовать выполнить следующие действия:
- Отключите все ненужные устройства от USB-портов. Оставьте только те устройства, без которых вы не можете обойтись в данный момент.
- Перезагрузите компьютер или устройство. Иногда перезагрузка помогает снять временные проблемы связанные с USB-контроллером.
- Проверьте, работают ли устройства правильно и имеют ли соответствующие драйверы. Использование устаревших или несовместимых драйверов может вызвать конфликты и перегрузку контроллера.
- Если проблема сохраняется, попробуйте подключить устройства к другим USB-портам или использовать USB-хаб для увеличения количества доступных портов.
- Если все вышеперечисленные методы не помогли, возможно, проблема связана с неисправностью самого USB-контроллера. В этом случае рекомендуется обратиться к специалистам, чтобы диагностировать и решить проблему.
Важно: Если ошибка "пин пад не подключен" возникает только с определенным устройством, возможно, проблема связана с самим устройством, например, неправильно установленными драйверами или повреждением порта USB. В таком случае, рекомендуется обратиться к производителю устройства или проконсультироваться с технической поддержкой.
Некорректная настройка пин-пада в операционной системе
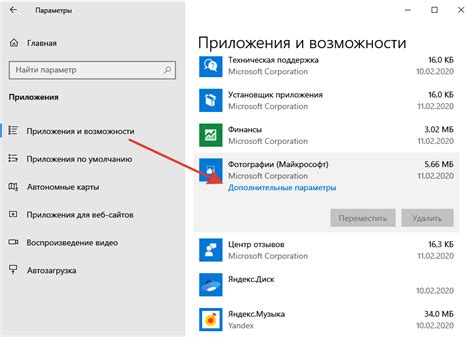
Чтобы избавиться от ошибки "пин пад не подключен", следует проверить настройки пин-пада в операционной системе. В зависимости от того, какая ОС установлена на вашем устройстве, инструкции по настройке могут отличаться.
В Windows можно проверить настройки пин-пада, перейдя в "Панель управления" и выбрав раздел "Устройства и принтеры". Здесь нужно найти пункт "Мышь" или "Тачпад" и открыть его. Убедитесь, что пин-пад включен и правильно настроен. Если попадаете на ошибку "пин пад не подключен", возможно, нужно обновить драйверы для пин-пада. Для этого можно использовать официальный сайт производителя устройства, чтобы найти последние версии драйверов и установить их.
В macOS настройки пин-пада можно найти в меню "Системные настройки". Здесь нужно выбрать раздел "Трекпад" или "Мышь" и проверить его настройки. Убедитесь, что пин-пад включен и правильно настроен. Если ошибка "пин пад не подключен" все еще возникает, можно попробовать сбросить настройки пин-пада до заводских, чтобы исправить проблему.
Если после проверки и настройки пин-пада ошибка "пин пад не подключен" продолжает возникать, возможно, проблема кроется в аппаратной неисправности пин-пада или его подключении. В таком случае, рекомендуется обратиться к специалисту или сервисному центру для диагностики и ремонта устройства.
Устаревшая версия драйвера или программного обеспечения
Ошибка "пин пад не подключен" может возникнуть, если у вас устарела версия драйвера или программного обеспечения, необходимого для работы устройства. Это может произойти из-за того, что разработчики выпустили новую версию с улучшениями или исправлениями ошибок, которые стали причиной неправильной работы.
Чтобы исправить эту ошибку, вам необходимо обновить драйвер или программное обеспечение до последней версии. Для этого вы можете выполнить следующие шаги:
| Шаг | Описание |
|---|---|
| 1 | Откройте меню "Пуск" и перейдите в панель управления. |
| 2 | Выберите категорию "Устройства и принтеры". |
| 3 | Найдите устройство, вызывающее ошибку, и щелкните правой кнопкой мыши. |
| 4 | Выберите опцию "Обновить драйвер" или "Обновить программное обеспечение". |
| 5 | Дождитесь завершения процесса обновления. |
| 6 | Перезагрузите компьютер, чтобы изменения вступили в силу. |
Если после обновления драйвера или программного обеспечения ошибка все еще остается, попробуйте проверить, есть ли у разработчиков новая версия или свяжитесь с их службой поддержки для получения дополнительной помощи.








