Ситуация, когда при включении ноутбука на экране появляется синий экран, является достаточно распространенной и может стать настоящей паникой для многих пользователей. Возможные причины появления этой проблемы могут быть различными: от аппаратных сбоев до ошибок программного обеспечения. Несмотря на то, что синий экран может вызвать некоторую тревогу, не стоит паниковать - существует несколько шагов, которые вы можете предпринять, чтобы попытаться решить проблему и вернуть работоспособность своего ноутбука.
Первым шагом при возникновении синего экрана на ноутбуке должно быть перезагрузка системы. Попробуйте выключить ноутбук и снова включить его через несколько секунд. В некоторых случаях таким простым действием можно устранить временные сбои, вызвавшие появление синего экрана.
Если перезагрузка не помогла, то следующим шагом должно быть проверка подключенных устройств. Отключите все внешние устройства (например, принтеры, сканеры, флешки и т.д.), кроме клавиатуры и мыши, и попытайтесь снова включить ноутбук. Иногда конфликт между устройствами может вызвать появление синего экрана, и отключение внешних устройств поможет выявить и устранить эту проблему.
Если после вышеуказанных действий синий экран по-прежнему появляется при включении ноутбука, то, скорее всего, проблема заложена в программном обеспечении. В этом случае вы можете попытаться запустить ноутбук в безопасном режиме. Для этого во время загрузки удерживайте клавишу F8 или Shift, чтобы вызвать меню загрузки Windows и выберите опцию "Безопасный режим". Если ноутбук успешно загрузится в безопасном режиме, вы сможете проанализировать систему на наличие ошибок и возможно устранить их.
Проблема с ноутбуком

Если вы столкнулись с синим экраном при включении ноутбука, вот несколько действий, которые помогут вам решить эту проблему:
1. Перезагрузите ноутбук.
Перезагрузка может устранить временные ошибки и проблемы с программами.
2. Проверьте подключенное оборудование.
Отключите все внешние устройства, такие как принтеры, флешки или внешние жесткие диски, и попробуйте включить ноутбук снова. Иногда проблемы возникают из-за несовместимости или неправильного подключения устройств.
3. Установите последние обновления.
Проверьте наличие доступных обновлений операционной системы и установите их. Это может помочь исправить ошибки и улучшить стабильность работы ноутбука.
4. Запустите диагностику системы.
Воспользуйтесь встроенными инструментами диагностики системы для поиска и исправления проблем с аппаратным обеспечением.
5. Обратитесь за помощью.
Если ничто из вышеперечисленного не помогло решить проблему, рекомендуется обратиться к специалисту или поддержке производителя ноутбука.
Будьте внимательны при проведении любых манипуляций с ноутбуком и следуйте инструкциям. Это поможет избежать дальнейших проблем и повреждений оборудования.
Почему появляется синий экран?
- Ошибки в драйверах устройств. Неправильно установленные или устаревшие драйвера могут вызвать сбои в работе операционной системы и привести к появлению синего экрана.
- Неправильно работающее оборудование. Если на ноутбуке имеется неисправное оборудование, это может вызывать сбои в системе и приводить к появлению синего экрана.
- Вредоносное программное обеспечение. Вирусы, трояны и другое вредоносное ПО могут вызывать серьезные проблемы в операционной системе, включая появление синего экрана.
- Проблемы с оперативной памятью. Если у ноутбука есть проблемы с оперативной памятью, это может вызывать сбои в работе системы и приводить к появлению синего экрана.
- Неправильное обновление операционной системы. Если процесс обновления операционной системы прерывается или не завершается успешно, это может привести к ошибкам и сбоям в системе, включая появление синего экрана.
Если вы столкнулись с синим экраном на своем ноутбуке, рекомендуется обратиться к специалисту или в сервисный центр для устранения проблемы. Только профессиональный ремонт или диагностика могут точно определить и исправить причину синего экрана, чтобы вы могли продолжить пользоваться вашим ноутбуком без проблем.
Какие действия нужно предпринять?

В случае появления синего экрана при включении ноутбука, вам следует рассмотреть следующие действия:
- Перезагрузите ноутбук: Попробуйте перезагрузить ноутбук, нажав и удерживая кнопку включения/выключения до тех пор, пока он не выключится полностью. Затем снова включите его и проверьте, появится ли синий экран повторно.
- Загрузитесь в безопасном режиме: Если перезагрузка не помогла, попробуйте загрузить ноутбук в безопасном режиме. Чтобы сделать это, нажмите и удерживайте клавишу F8 перед появлением логотипа производителя и выберите "Безопасный режим" из списка опций.
- Анализируйте последние изменения: Если синий экран возник после установки нового программного обеспечения или обновления драйверов, попробуйте откатить изменения. Зайдите в Панель управления, выберите "Программы" или "Программы и компоненты", найдите недавно установленные программы или обновления и удалите их.
- Проверьте аппаратную часть: Если проблема сохраняется, возможно, причина в аппаратной части ноутбука. Проверьте все подключенные устройства, убедитесь, что все контакты надежно закреплены. Также рекомендуется проверить оперативную память и жесткий диск на наличие ошибок.
- Обратитесь к специалисту: Если вы все еще сталкиваетесь с проблемой с синим экраном, лучше всего обратиться к квалифицированному специалисту. Он сможет провести более глубокую диагностику и поиск неисправностей, чтобы восстановить работоспособность ноутбука.
Сброс настроек и обновление драйверов
Для начала можно попробовать выполнить сброс настроек BIOS или UEFI. Для этого необходимо во время загрузки компьютера нажать определенную клавишу (обычно это Del, F2 или Esc), чтобы попасть в настройки BIOS или UEFI. В меню настроек BIOS или UEFI найдите опцию "Load Default Settings" или "Reset to Default", выберите ее и сохраните изменения. После этого перезагрузите компьютер и проверьте, исчезла ли проблема с синим экраном.
Если сброс настроек не помог, следующим шагом может быть обновление драйверов. Перейдите на официальный сайт производителя вашего ноутбука и найдите раздел поддержки или загрузки драйверов. Далее найдите свою модель ноутбука и скачайте последние версии драйверов, связанных с видеокартой, чипсетом и другими компонентами вашего ноутбука.
После скачивания драйверов запустите их установку и следуйте инструкциям на экране. После завершения установки перезагрузите компьютер и проверьте, исправилась ли проблема с синим экраном.
| Преимущества сброса настроек и обновления драйверов: | Недостатки сброса настроек и обновления драйверов: |
|---|---|
| • Может исправить проблему с синим экраном • Не требуется специализированных навыков • Позволяет восстановить стандартные настройки • Обновление драйверов может улучшить производительность и стабильность системы | • Может потребоваться повторное обновление драйверов • Не гарантирует полное исправление всех проблем • Может потребоваться установка дополнительного ПО |
Если сброс настроек и обновление драйверов не помогли решить проблему с синим экраном, рекомендуется обратиться к профессиональному специалисту или сервисному центру для более детальной диагностики и ремонта ноутбука.
Проверка жесткого диска и оперативной памяти
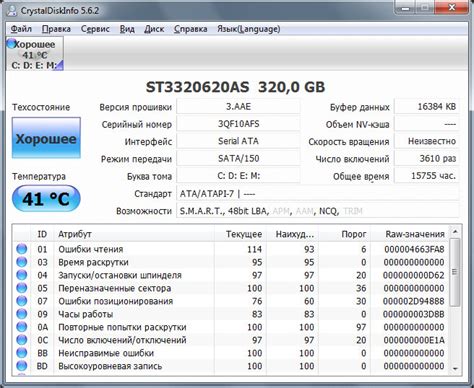
Часто синий экран может быть вызван неисправностью жесткого диска или оперативной памяти. Чтобы выявить возможные проблемы, рекомендуется провести следующие проверки.
Проверка жесткого диска:
- Перезагрузите ноутбук и войдите в BIOS, нажав определенную клавишу при включении (обычно, это Del, F2 или F10).
- В меню BIOS найдите раздел, связанный с хранением данных, и выполните проверку жесткого диска. Обычно, это делается с помощью опции "Самодиагностика жесткого диска" или "SMART-тестирование".
- Дождитесь завершения проверки и проверьте результаты. Если обнаружены ошибки или неисправности, возможно, требуется замена жесткого диска или обращение к специалисту.
Проверка оперативной памяти:
- Используйте встроенную утилиту Windows для проверки оперативной памяти (Memtest).
- Нажмите Win + R, чтобы открыть окно "Выполнить", и введите "mdsched.exe".
- Выберите опцию "Перезапуск сейчас и проверить наличие проблем (рекомендуется)" и дождитесь завершения проверки.
- Если обнаружены ошибки, можно попробовать заменить модули памяти или обратиться к производителю ноутбука или специалисту по ремонту.
Выполнение этих простых проверок может помочь идентифицировать возможные неисправности в жестком диске или оперативной памяти, которые могут приводить к синему экрану на ноутбуке. Если проблемы сохраняются, рекомендуется обратиться за помощью к профессионалам.








