Современные смартфоны на базе операционной системы Android являются мощными инструментами, которые позволяют нам оставаться связанными с миром, работать и развлекаться в любое время и в любом месте. Однако, иногда возникают проблемы, которые могут омрачить наше удовольствие от использования этих устройств. Одна из таких проблем - отсутствие клавиатуры на Android.
К счастью, существует несколько способов решения этой проблемы. Во-первых, вы можете проверить настройки устройства и убедиться, что клавиатура включена. Перейдите в "Настройки", затем выберите "Язык и ввод". Здесь вы увидите список доступных клавиатур. Убедитесь, что выбрана клавиатура, которую вы хотите использовать, и что она включена.
Если клавиатура все еще не появляется, возможно, причина в неисправном приложении. Попробуйте перезагрузить устройство, чтобы устранить возможные сбои приложений. Если это не помогает, попробуйте обновить или переустановить приложение, которое вы используете для ввода текста.
В случае, если неисправностей в приложениях нет, а клавиатура по-прежнему отсутствует, возможно, вам придется сделать сброс настроек устройства. Обратите внимание, что это действие удалит все данные с вашего устройства, поэтому перед этим сделайте резервную копию важных файлов. Чтобы выполнить сброс настроек, перейдите в раздел "Сброс" в настройках устройства и выберите "Сбросить настройки".
Проблема отсутствия клавиатуры на Android и ее решение
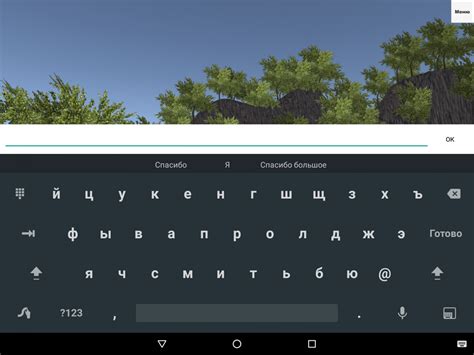
Владельцы устройств на базе операционной системы Android иногда сталкиваются с проблемой отсутствия клавиатуры, что может быть очень неприятно и мешать выполнению задач. Само по себе отсутствие клавиатуры на Android может быть вызвано несколькими факторами, от сбоя в программном обеспечении до нарушения настроек.
Для решения этой проблемы есть несколько возможных путей:
- Перезагрузка устройства. Простейший способ, который может помочь отключиться и включиться клавиатуре.
- Проверка настроек клавиатуры. Часто отсутствие клавиатуры связано с неправильными настройками или выбором неактивной клавиатуры. Проверьте настройки клавиатуры в разделе "Язык и ввод" в меню устройства.
- Установка альтернативной клавиатуры. Возможно, проблема была вызвана конкретной клавиатурой, и установка другой клавиатуры может решить проблему. В магазине приложений Android есть множество доступных клавиатур для выбора.
- Обновление программного обеспечения. Если у вас установлена устаревшая версия Android, проблема с клавиатурой может быть связана с этим. Попробуйте обновить операционную систему до последней доступной версии.
- Сброс настроек устройства. Если все вышеперечисленное не помогло, последний шаг - это сброс настроек устройства. Обратитесь к руководству пользователя или производителю устройства, чтобы узнать, как сделать сброс.
В большинстве случаев, одно из этих решений поможет вернуть работу клавиатуре на устройстве Android. Однако, если ни одно из них не сработало, рекомендуется связаться с технической поддержкой производителя устройства или обратиться к специалисту, чтобы получить более подробную помощь.
Почему может отсутствовать клавиатура на Android?
Отсутствие клавиатуры на Android-устройстве может быть вызвано рядом причин. Рассмотрим некоторые из них:
1. Ошибки в настройках Возможно, клавиатура была отключена или задан другой язык в настройках устройства. Убедитесь, что клавиатура включена и задан нужный язык в настройках. Это можно проверить в разделе "Язык и ввод" или "Клавиатура" в меню настроек Android. |
2. Временные проблемы Иногда отсутствие клавиатуры может быть вызвано временными проблемами, такими как зависание системы или конфликт с другими приложениями. Попробуйте перезагрузить устройство или выйти из других активных приложений, чтобы устранить эту проблему. |
3. Неактуальное программное обеспечение Если устройство работает на устаревшей версии Android или установлено неактуальное программное обеспечение клавиатуры, то могут возникать проблемы с ее отображением и работой. Обновите операционную систему и проверьте наличие обновлений для клавиатуры в Google Play Store. |
4. Поврежденные файлы или приложения Некоторые корруптированные файлы или несовместимые приложения могут приводить к сбоям в работе клавиатуры. Попробуйте удалить недавно установленные приложения или приложения, которые могут вызывать конфликты, и проверьте работу клавиатуры. |
5. Технические проблемы с устройством В редких случаях отсутствие клавиатуры может быть связано с техническими проблемами устройства, такими как неисправности сенсорного экрана или неполадки в работе операционной системы. В этом случае рекомендуется обратиться к производителю устройства или сервисному центру для диагностики и ремонта. |
Что делать, если клавиатура исчезла на устройстве?

1. Перезапустите устройство. Иногда простое перезапуск может помочь исправить неполадки и восстановить работу клавиатуры. Нажмите и удерживайте кнопку питания на некоторое время, пока не появится меню, и выберите опцию "Перезапустить".
2. Проверьте настройки клавиатуры. Перейдите в раздел "Настройки" на вашем устройстве, затем выберите "Язык и ввод" или "Система" > "Язык и ввод". Убедитесь, что включена опция "Показывать клавиатуру" и выбрана нужная вам клавиатура.
3. Обновите приложение клавиатуры. Если вы используете стороннюю клавиатуру, обновление приложения может исправить проблему. Откройте Google Play Маркет, найдите приложение клавиатуры и обновите его до последней версии.
4. Очистите кеш клавиатуры. Устройство может сохранять временные данные для более быстрой работы. Откройте раздел «Настройки», затем выберите "Приложения" или "Управление приложениями". Найдите приложение клавиатуры и нажмите на него. В разделе "Память" нажмите "Очистить кеш".
5. Удалите и установите клавиатуру заново. Если все остальные методы не сработали, попробуйте удалить текущую клавиатуру и установить ее заново. Откройте раздел "Настройки", затем выберите "Язык и ввод" или "Система" > "Язык и ввод". Найдите текущую клавиатуру и выберите опцию "Удалить". Затем установите клавиатуру заново, следуя инструкциям на экране.
Если после выполнения всех этих шагов проблема с клавиатурой не решится, возможно, проблема связана с аппаратной неисправностью устройства. В этом случае рекомендуется обратиться в сервисный центр для дальнейшей диагностики и ремонта.
Как проверить настройки клавиатуры на Android?
Если у вас возникла проблема с клавиатурой на Android устройстве, первым делом стоит проверить настройки клавиатуры. Вот несколько шагов, которые помогут вам сделать это:
- Откройте меню настроек на вашем устройстве.
- Прокрутите вниз и найдите раздел "Язык и ввод".
- В разделе "Язык и ввод" выберите "Клавиатура и метод ввода".
- Вам будет предложен список доступных клавиатурных приложений на вашем устройстве.
- Выберите клавиатуру, которую вы хотите использовать, и проверьте ее настройки.
- Проверьте, включена ли выбранная клавиатура. Если она выключена, включите ее.
- Если у вас есть несколько установленных клавиатур, убедитесь, что выбрана нужная клавиатура по умолчанию.
После того, как вы проверите и настроите нужные клавиатуры, попробуйте использовать клавиатуру на вашем устройстве снова. Если проблема остается, перезагрузите устройство и проверьте еще раз настройки клавиатуры.
Как установить клавиатуру на Android?
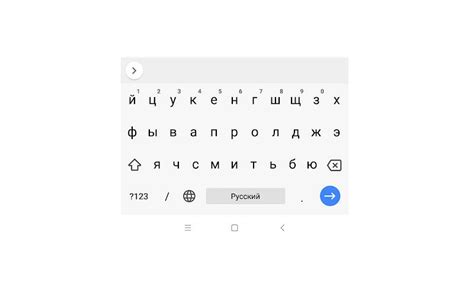
1. Проверьте настройки клавиатуры. В большинстве случаев, клавиатура должна быть предустановлена на вашем устройстве. Откройте настройки Android и найдите раздел "Язык и ввод". Затем выберите "Вводное устройство" и проверьте, активирована ли клавиатура по умолчанию. Если нет, выберите нужную клавиатуру и активируйте ее.
2. Установите дополнительную клавиатуру из Play Маркета. Если встроенная клавиатура не удовлетворяет вашим потребностям, можно установить дополнительную клавиатуру из Play Маркета. Откройте Play Маркет, введите в поиске "клавиатура" и выберите подходящую вам из списка доступных приложений. Установите приложение и следуйте инструкциям по его настройке.
3. Обновите операционную систему. Если клавиатура все еще не работает даже после установки дополнительной клавиатуры, попробуйте обновить операционную систему вашего устройства Android. Некоторые проблемы с клавиатурой могут быть исправлены путем установки последней версии операционной системы.
4. Перезагрузите устройство. В некоторых случаях простая перезагрузка устройства может помочь решить проблему с клавиатурой. Попробуйте выключить и включить ваше устройство Android и проверьте, появилась ли клавиатура после перезагрузки.
Если ни один из этих способов не помог восстановить клавиатуру на Android, возможно, проблема кроется в аппаратной части устройства или требуется помощь специалиста. В таком случае рекомендуется обратиться в сервисный центр или связаться с производителем вашего устройства.
Не забудьте также проверить, что вы правильно настраиваете и используете клавиатуру - в основном, это делается через настройки вашего устройства. Удачи в восстановлении работы клавиатуры на Android!
Как выбрать и скачать подходящую клавиатуру для Android?
В случае отсутствия клавиатуры на Android-устройстве или недовольства ее функциональностью, можно решить эту проблему, установив другую клавиатуру. На Google Play Store представлено множество различных клавиатурных приложений, отличающихся функциональностью, внешним видом и настройками.
Чтобы выбрать и скачать подходящую клавиатуру для Android, следуйте следующим шагам:
- Откройте Google Play Store на своем устройстве.
- Нажмите на иконку "Поиск" в правом верхнем углу экрана.
- Введите "клавиатура" в поисковую строку и нажмите "Поиск".
- Пролистайте список результатов и выберите клавиатуру, которая по вашему мнению наиболее подходит.
- Нажмите на название привлекательного вида клавиатуры, чтобы открыть страницу с ее описанием.
- Ознакомьтесь с описанием приложения, функциями и отзывами пользователей.
- Если вы удовлетворены, нажмите на кнопку "Установить", чтобы начать загрузку.
- Дождитесь завершения загрузки и установите клавиатуру на своем устройстве, следуя инструкциям на экране.
После успешной установки новой клавиатуры, вы сможете изменить ее настройки и внешний вид по своему вкусу. Для этого просто откройте настройки Android и найдите раздел "Язык и ввод" или "Клавиатуры и методы ввода". В этом разделе вы сможете выбрать установленную клавиатуру в качестве основной и настроить ее параметры.
Помимо клавиатур, которые можно скачать из Google Play Store, существуют также сторонние клавиатуры, которые можно установить с помощью APK-файлов. Однако будьте осторожны при загрузке и установке таких приложений, поскольку они могут содержать вредоносный код или нарушать безопасность вашего устройства.
Как активировать клавиатуру на Android?
Если у вас возникла проблема с клавиатурой на устройстве Android и она не активируется, вот несколько шагов, которые могут помочь:
- Убедитесь, что клавиатура включена. Перейдите в настройки устройства, нажмите на раздел "Язык и ввод" или "Система", затем выберите "Клавиатура". Проверьте, что нужная клавиатура активирована.
- Перезагрузите устройство. Иногда простой перезапуск может решить проблему с клавиатурой. Нажмите и удерживайте кнопку питания, затем выберите "Перезагрузить".
- Очистите кэш клавиатуры. Перейдите в настройки устройства, затем выберите "Приложения" или "Управление приложениями". Найдите клавиатуру в списке приложений, коснитесь ее и выберите "Очистить кэш". После этого попробуйте снова активировать клавиатуру.
- Обновите клавиатуру. Если у вас установлены сторонние клавиатуры, проверьте, есть ли для них доступные обновления в Google Play. Обновление клавиатуры может исправить проблемы с ее активацией.
- Установите другую клавиатуру. Если все предыдущие шаги не помогли, попробуйте установить другую клавиатуру из Google Play. Проверьте отзывы и рейтинг приложения, чтобы выбрать надежное и функциональное решение.
- Свяжитесь с разработчиком устройства или оператором связи. Если ни один из вышеперечисленных шагов не решает проблему с клавиатурой, возможно, стоит обратиться за помощью к разработчику устройства или связаться со службой поддержки оператора связи.
Следуя этим простым инструкциям, вы сможете активировать клавиатуру на устройстве Android и продолжить пользоваться своим смартфоном или планшетом без проблем.
Как изменить настройки клавиатуры на Android?
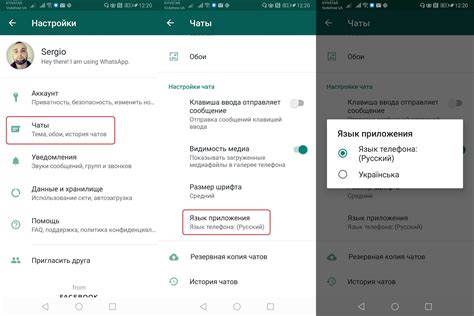
Клавиатура на Android-устройствах играет важную роль при вводе текста на смартфоне или планшете. Но что делать, если клавиатура перестала работать или не отображается на экране? В таких случаях необходимо проверить и изменить настройки клавиатуры на Android.
Для того чтобы изменить настройки клавиатуры на Android, следуйте простым инструкциям:
| Шаг 1: | Откройте «Настройки» на своем устройстве Android. |
| Шаг 2: | Прокрутите вниз и выберите раздел «Система». |
| Шаг 3: | В разделе «Система» найдите и нажмите на «Язык и ввод». |
| Шаг 4: | В разделе «Язык и ввод» выберите «Клавиатура и метод ввода». |
| Шаг 5: | На этом экране вы увидите список установленных клавиатур. Нажмите на клавиатуру, которую вы хотите изменить. |
| Шаг 6: | В открывшемся окне вы увидите доступные настройки для выбранной клавиатуры. Измените настройки по своему усмотрению. |
После того, как вы измените настройки клавиатуры, закройте окно настроек и попробуйте снова использовать клавиатуру на своем Android-устройстве. Если проблема с клавиатурой все еще существует, попробуйте выбрать другую клавиатуру из списка установленных.
Изменение настроек клавиатуры на Android позволяет настроить ее под ваши предпочтения и потребности. Вы можете изменить язык ввода, стиль клавиатуры, настройки автозамены и другие параметры. Следуя приведенной инструкции, вы сможете легко настроить клавиатуру на своем Android-устройстве и вновь пользоваться ею без проблем.








