Современная жизнь невозможна без доступа к интернету. Мы используем его для работы, развлечений, общения с близкими и многих других целей. Однако, иногда возникают проблемы с подключением к сети, и мы не можем отправить важное письмо, зайти на любимый сайт или поделиться фотографией в социальных сетях. В таких случаях необходимо принять меры для восстановления исходящего интернет-соединения.
Первым шагом в решении этой проблемы - проверка оборудования. Убедитесь, что ваш маршрутизатор, модем или другое устройство для подключения к интернету включены и работают правильно. Проверьте все провода и кабели, убедитесь, что они надежно подключены. Если все в порядке с оборудованием, проверьте настройки подключения в вашем устройстве. Возможно, что проблема заключается в неправильных настройках сети или отключенном Wi-Fi.
Если вы используете беспроводное подключение, проверьте, есть ли сигнал Wi-Fi. Возможно, что вы находитесь слишком далеко от маршрутизатора или что-то помешивает передаче сигнала. Попробуйте приблизиться к маршрутизатору или убедитесь, что нет преград и электронных устройств, которые могут помешать передаче сигнала.
Если все вышеперечисленные шаги не помогли, обратитесь к своему интернет-провайдеру. Возможно, проблема связана с техническими неполадками на стороне провайдера. Позвоните в техническую поддержку вашего провайдера и опишите проблему. Специалисты помогут восстановить соединение или дадут рекомендации по дальнейшим действиям.
Проверка подключения

Если у вас отсутствует исходящее интернет-соединение, вам необходимо выполнить несколько проверок, чтобы определить, в чем может быть проблема.
- Убедитесь, что все кабели и провода, связанные с вашим интернет-подключением, правильно подключены и не повреждены. Проверьте, что кабель Ethernet или Wi-Fi-адаптер подключены к компьютеру или маршрутизатору.
- Перезагрузите ваш роутер и модем. Иногда простое перезапуск устройства может решить проблему.
- Проверьте настройки вашего маршрутизатора или модема. Убедитесь, что все параметры подключения настроены правильно и соответствуют вашему провайдеру интернет-услуг.
- Подключите другое устройство к вашей сети, чтобы узнать, работает ли ваш маршрутизатор или модем. Если другое устройство подключается к интернету, проблема может быть в вашем компьютере или устройстве.
- Проверьте наличие сигнала Wi-Fi на своем устройстве. Если вы используете беспроводное подключение, убедитесь, что сигнал достаточно сильный и устройство находится в пределах его зоны покрытия.
Если после выполнения всех этих проверок проблема соединения не решена, возможно, вам стоит обратиться в службу поддержки вашего интернет-провайдера для дальнейшей помощи.
Перезагрузка маршрутизатора
Шаги по перезагрузке маршрутизатора:
- Найдите кнопку питания на задней или передней панели маршрутизатора.
- Нажмите и удерживайте кнопку питания несколько секунд, пока устройство полностью не выключится.
- Подождите примерно 10-15 секунд, чтобы маршрутизатор полностью выключился и все текущие настройки были сброшены.
- Нажмите кнопку питания, чтобы включить маршрутизатор снова.
- Дождитесь, пока маршрутизатор перезагрузится и установит соединение с Интернетом.
После выполнения перезагрузки маршрутизатора проверьте, исправилась ли проблема с отсутствием исходящего интернет-соединения.
Примечание: У вас могут быть свои особенности в работе маршрутизатора, поэтому важно ознакомиться с инструкцией по эксплуатации вашего конкретного устройства для выполнения корректной перезагрузки.
Переподключение к сети

Если у вас отсутствует исходящее интернет-соединение, есть несколько действий, которые вы можете предпринять для попытки восстановления подключения к сети.
1. Проверьте соединение: убедитесь, что кабель, который подключен к вашему устройству (например, к компьютеру или маршрутизатору), надежно подключен с обеих сторон. Убедитесь, что кабель не поврежден.
2. Перезапустите оборудование: перезапустите свой маршрутизатор, модем и компьютер. Иногда перезагрузка устройств может помочь восстановить подключение к сети.
3. Проверьте настройки IP-адреса: убедитесь, что ваше устройство настроено на получение IP-адреса из DHCP сервера. Если вы используете статический IP-адрес, убедитесь, что настройки IP-адреса в вашем устройстве верны.
4. Проверьте настройки маршрутизатора: убедитесь, что ваш маршрутизатор правильно настроен и имеет доступ к сети интернет. Проверьте настройки брандмауэра и фильтров, которые могут блокировать исходящее соединение.
5. Проверьте провайдера услуг: свяжитесь с вашим провайдером услуг и уточните, есть ли какие-либо известные проблемы с сетью, которые могут влиять на ваше подключение.
Если все приведенные выше действия не помогли восстановить исходящее интернет-соединение, возможно, есть другие факторы, влияющие на работу подключения. Рекомендуется связаться с технической поддержкой вашего провайдера услуг для получения дополнительной помощи и рекомендаций.
Проверка конфигурации сетевых настроек
Если у вас отсутствует исходящее интернет-соединение, первым шагом необходимо проверить конфигурацию сетевых настроек на вашем устройстве. Это может быть ваш компьютер, но также может быть роутер или модем.
Для начала, проверьте подключение кабелей. Убедитесь, что все кабели правильно подключены и не повреждены. Также убедитесь, что все соединения кабелей к устройствам плотно прилегают и надежно закреплены.
Проверьте IP-адрес вашего устройства. Введите команду ipconfig в командной строке (для компьютера под управлением операционной системы Windows) или ifconfig (для компьютера под управлением операционной системы macOS или Linux). Убедитесь, что IP-адрес вашего устройства находится в той же подсети, что и IP-адрес вашего роутера или модема.
Если у вас есть возможность, попробуйте подключить другое устройство к той же сети. Если другое устройство успешно подключается к интернету, это может указывать на проблему с вашим первоначальным устройством. В таком случае, вам может потребоваться проверить настройки сетевого адаптера или обратиться за помощью к специалисту.
Если все вышеперечисленные шаги не привели к решению проблемы, попробуйте перезагрузить ваш роутер, модем или другое оборудование, которое вы используете для подключения к интернету. Иногда простое перезапуск устройства может помочь восстановить соединение.
Если после проведения всех этих действий ваше исходящее интернет-соединение по-прежнему отсутствует, возможно, проблема кроется не в вашем устройстве или его настройках, а в провайдере интернет-соединения. В этом случае, вам следует связаться с провайдером для получения технической поддержки и уточнения деталей вашего интернет-подключения.
Использование проводного подключения
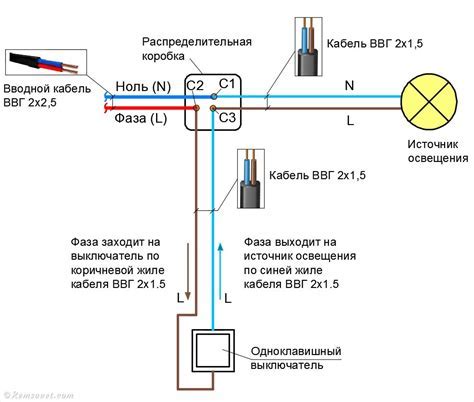
Если у вас отсутствует исходящее интернет-соединение, можно попробовать использовать проводное подключение. Для этого вам понадобится Ethernet-кабель, который должен быть подключен к вашему компьютеру или ноутбуку и сетевому устройству.
Во-первых, убедитесь, что ваш компьютер или ноутбук имеет Ethernet-порт. Обычно он находится сзади или сбоку устройства и выглядит как прямоугольное отверстие с разъемами внутри. Если у вас нет такого порта, вы можете использовать USB-адаптер Ethernet для подключения кабеля.
Во-вторых, возможно, вам понадобится установить драйверы для Ethernet-порта или USB-адаптера Ethernet. Они обычно автоматически устанавливаются операционной системой, но иногда может потребоваться вмешательство пользователя.
После того, как ваш Ethernet-порт готов к использованию, подключите один конец Ethernet-кабеля к порту на компьютере или ноутбуке, а другой конец – к сетевому устройству, например, к маршрутизатору или модему. Убедитесь, что кабель надежно зафиксирован.
Затем проверьте, было ли восстановлено исходящее интернет-соединение. Если необходимо, перезагрузите компьютер или ноутбук, чтобы устройство автоматически установило подключение.
Если проводное подключение не дает результатов, возможно, у вас проблемы с настройками сети или устройством. В этом случае рекомендуется обратиться к провайдеру услуг интернета или специалисту по компьютерным сетям для профессиональной помощи.
Проверка наличия антивирусного программного обеспечения
Антивирусное программное обеспечение служит для защиты вашего компьютера от вредоносных программ, включая вирусы, трояны и шпионское ПО. Оно может помочь обнаружить и удалить вредоносные программы, которые могут привести к нарушению работы интернет-соединения.
Для проверки наличия антивирусного программного обеспечения на вашем компьютере выполните следующие шаги:
- Откройте настройки вашей операционной системы.
- Найдите раздел "Безопасность" или "Защита".
- В этом разделе вы должны увидеть информацию о наличии установленного антивирусного программного обеспечения.
Если вы обнаружите, что на вашем компьютере отсутствует антивирусное программное обеспечение, рекомендуется установить надежное антивирусное ПО и выполнить полное сканирование системы. Это поможет выявить и удалить вредоносные программы, которые могут быть причиной отсутствия исходящего интернет-соединения.
Помните, что регулярное обновление антивирусного программного обеспечения и выполнение сканирования системы являются важными мерами для поддержания безопасности вашего компьютера и нормальной работы интернет-соединения.
Важно: Если на вашем компьютере установлено антивирусное программное обеспечение, но оно не обнаруживает вредоносные программы или не может устранить проблему с отсутствием исходящего интернет-соединения, рекомендуется обратиться к специалисту или поддержке по вашему антивирусному ПО для получения дополнительной помощи.
Проверка наличия блокировки интернет-соединения
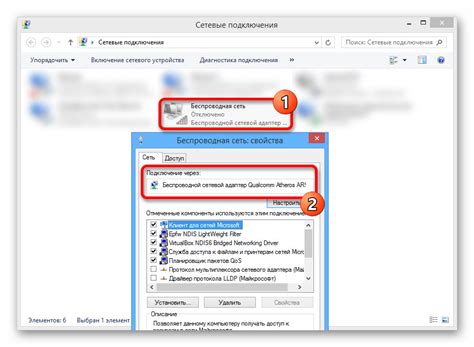
Если у вас отсутствует исходящее интернет-соединение, первым делом необходимо проверить, есть ли блокировка в работе. Для этого можно выполнить следующие действия:
1. Проверьте подключение к сети. Убедитесь, что ваш компьютер или другое устройство подключены к Wi-Fi или кабельной сети. Проверьте, включен ли роутер и светодиодные индикаторы на нем горят.
2. Попробуйте открыть любой сайт в браузере. Если страница не загружается или появляется сообщение об ошибке, это может быть признаком блокировки.
3. Воспользуйтесь онлайн-инструментами для проверки доступности сайтов из разных частей мира. Если все инструменты показывают, что сайт недоступен, то это может свидетельствовать о блокировке интернет-соединения.
4. Проверьте настройки брандмауэра или антивирусного программного обеспечения. Иногда они могут блокировать доступ к определенным сайтам или приложениям.
5. Попробуйте подключиться к интернету через другое устройство или с другого места. Если в другом месте или на другом устройстве интернет-соединение работает нормально, то проблема может быть в вашем компьютере или в вашей сети.
Если после выполнения этих действий вы по-прежнему не можете получить доступ к интернету, возможно, проблема касается вашего интернет-провайдера. В таком случае, рекомендуется обратиться в службу поддержки провайдера для получения дополнительной помощи и решения проблемы.








