В настоящее время компьютеры и ноутбуки стали неотъемлемой частью нашей жизни, и мы все чаще используем съемные диски, такие как USB-флешки или внешние жесткие диски. Однако, иногда мы сталкиваемся с проблемой, когда не можем получить доступ к данным на съемном диске.
Причиной отсутствия доступа к съемному диску может быть несколько. Возможно, съемный диск поврежден или не правильно отформатирован. Или же возникла ошибка в файловой системе диска. В любом случае, мы должны принять необходимые меры, чтобы решить эту проблему.
Прежде всего, стоит проверить, правильно ли подключен съемный диск к компьютеру. Убедитесь, что все кабели надежно подключены и не повреждены. Если это не помогает, попробуйте подключить съемный диск к другому компьютеру или порту USB, чтобы исключить возможность проблемы в вашем компьютере.
Если съемный диск всё еще недоступен, попробуйте отформатировать его. Перед этим убедитесь, что на диске нет важных данных, так как форматирование удалит все имеющиеся файлы и папки. Чтобы отформатировать диск, перейдите в меню "Мой компьютер", найдите съемный диск, нажмите на него правой кнопкой мыши и выберите "Форматировать". Следуйте указаниям мастера форматирования и дождитесь завершения процесса.
Если ни одна из предыдущих методов не помогла, возможно, проблема связана с ошибкой файловой системы диска. В этом случае, вы можете воспользоваться программой для восстановления данных или обратиться к специалисту. Помните, что восстановление данных может быть сложным и долгим процессом, поэтому лучше всего сделать резервную копию важных данных на регулярной основе, чтобы избежать потери информации в будущем.
Причины отсутствия доступа к съемному диску
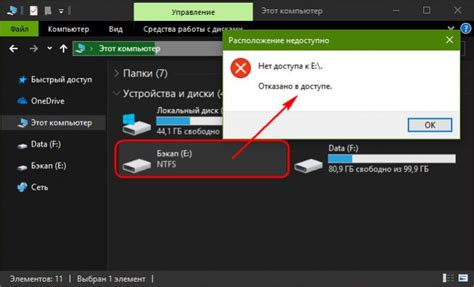
Отсутствие доступа к съемному диску может быть вызвано различными причинами, они могут быть как программными, так и аппаратными.
1. Поврежденная файловая система: Если файловая система на съемном диске повреждена или испорчена, операционная система может отказываться отображать содержимое диска или предлагать форматирование. В данном случае, рекомендуется проверить диск на ошибки или восстановить файловую систему с помощью специальных инструментов.
2. Неподходящий формат файловой системы: Операционная система может не поддерживать файловую систему, в которой отформатирован съемный диск. Например, диск может быть отформатирован в формате NTFS, который не поддерживается в операционной системе MacOS. В таком случае, необходимо переформатировать диск в подходящий формат.
3. Проблемы с драйверами устройства: Если операционная система не распознает съемный диск или не устанавливаются необходимые драйверы, доступ к диску может быть ограничен. Для решения данной проблемы, рекомендуется обновить драйверы или установить их вручную.
4. Неправильные настройки безопасности: Некоторые настройки безопасности операционной системы или антивирусного программного обеспечения могут блокировать доступ к съемному диску. В этом случае, необходимо проверить и отключить соответствующие настройки безопасности, чтобы получить доступ к диску.
5. Физические повреждения диска: Если съемный диск имеет физические повреждения, такие как трещины или царапины на поверхности, это может привести к отсутствию доступа к диску. В такой ситуации, необходимо обратиться к специалисту по восстановлению данных для возможного восстановления информации с поврежденного диска.
Важно помнить, что перед предпринятием решительных действий с съемным диском, рекомендуется создать резервные копии всех важных данных, чтобы избежать их потери.
Решение проблемы с неправильным подключением съемного диска
Если у вас возникает проблема с доступом к съемному диску или он неправильно подключен, следуйте этим рекомендациям для решения данной проблемы:
- Убедитесь, что кабель между компьютером и съемным диском надежно подключен. Проверьте, не поврежден ли кабель или разъем.
- Перезапустите компьютер и попробуйте снова подключить съемный диск. Иногда простой перезапуск может помочь решить проблему.
- Проверьте, что драйверы для съемного диска установлены и обновлены. Если драйверы устарели, скачайте и установите последнюю версию с сайта производителя.
- Убедитесь, что диск виден в диспетчере устройств. Чтобы открыть диспетчер устройств, нажмите кнопку "Пуск", введите "Диспетчер устройств" в строку поиска и выберите соответствующий результат.
- Если съемный диск все еще не виден, попробуйте подключить его к другому порту USB на компьютере. Возможно, проблема связана с портом или его драйверами.
- Если у вас есть возможность, проверьте съемный диск на другом компьютере. Это поможет установить, является ли проблема специфичной для вашего компьютера или самого диска.
- Попробуйте использовать другой кабель или подключите съемный диск к другому компьютеру, чтобы исключить возможность, что проблема связана с поврежденным кабелем или разъемом.
- Если ни одно из вышеперечисленных действий не помогло решить проблему, обратитесь за помощью к специалисту или сервисному центру. Возможно, вам потребуется заменить съемный диск или провести дополнительные диагностические тесты.
Следуйте этим рекомендациям, чтобы решить проблему с неправильным подключением съемного диска и восстановить доступ к вашим файлам.
Как исправить проблему с нераспознаванием съемного диска
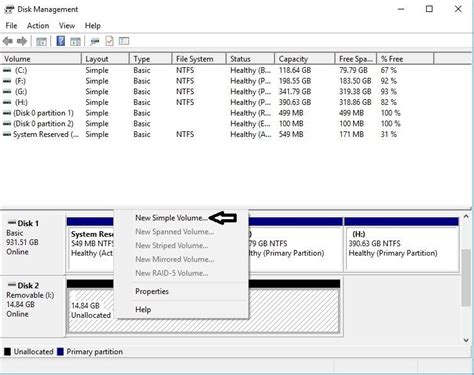
Если ваш компьютер или ноутбук не распознает съемный диск, это может вызвать много неудобств и проблем. Однако не стоит паниковать. В большинстве случаев проблему можно решить всего несколькими простыми шагами.
- Проверьте подключение: убедитесь, что кабель, которым подключен съемный диск к компьютеру, надежно вставлен и хорошо соединен с обоими устройствами.
- Попробуйте другой USB-порт: иногда проблема может быть связана с неисправностью или неправильной работой USB-порта. Подключите съемный диск к другому порту и проверьте, распознает ли его компьютер.
- Убедитесь, что диск включен: некоторые съемные диски требуют включения питания. Проверьте, есть ли на диске кнопка включения, и убедитесь, что диск включен.
- Проверьте диспетчер устройств: откройте диспетчер устройств, чтобы проверить, есть ли проблемы со съемным диском. Если диск отображается в диспетчере устройств, но не распознается компьютером, попробуйте обновить драйвер.
- Проверьте диск на другом компьютере: если проблема остается, попробуйте подключить съемный диск к другому компьютеру. Если диск работает на другом компьютере, проблема, скорее всего, связана с вашим компьютером или операционной системой.
Если ничто из вышеперечисленного не помогло, возможно, есть проблема с самим диском. Обратитесь к профессионалам для дальнейшей диагностики и решения проблемы.
Что делать, если съемный диск требует форматирования
Если ваш съемный диск требует форматирования, не паникуйте. Возможно, есть несколько способов решить эту проблему.
1. Проверьте соединение и перезагрузите компьютер
Первым делом убедитесь, что ваш съемный диск правильно подключен к компьютеру. Проверьте все соединения и перезапустите компьютер, чтобы устранить возможные проблемы связи.
2. Используйте другой порт USB
Попробуйте подключить съемный диск к другому порту USB на компьютере. Иногда проблему можно решить просто сменой порта.
3. Проверьте диск на другом компьютере
Если у вас есть доступ к другому компьютеру, подключите съемный диск к нему и проверьте, будет ли он распознан. Если на другом компьютере съемный диск работает нормально, то причина проблемы, скорее всего, в вашем компьютере.
4. Используйте специальные программы
Если предыдущие шаги не помогли, попробуйте восстановить доступ к съемному диску с помощью специальных программ. Некоторые из них могут помочь восстановить данные на диске или исправить ошибки файловой системы.
5. Обратитесь к специалисту
Если все попытки решить проблему самостоятельно не удалось, лучше обратиться к специалисту. Он сможет проанализировать ситуацию более детально и предложить наиболее эффективное решение проблемы.
Не стоит отчаиваться при возникновении проблем с съемным диском. Следуя указанным выше советам, вы сможете урегулировать ситуацию и восстановить доступ к своим данным.
Помощь операционной системы в решении проблемы с съемным диском
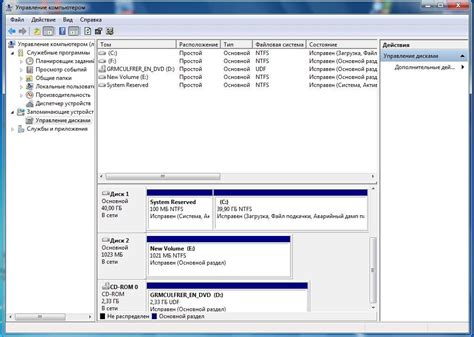
Если у вас возникла проблема с доступом к съемному диску, не отчаивайтесь, в большинстве случаев операционная система может помочь в ее решении. Ниже представлены несколько полезных рекомендаций, которые могут помочь вам разобраться с проблемой.
1. Проверьте подключение съемного диска
Первым делом убедитесь, что съемной диск подключен правильным образом. Убедитесь, что кабели надежно подсоединены к компьютеру и диску. Если у вас есть другой порт USB, попробуйте подключить диск к нему. Иногда проблема может быть вызвана поврежденным портом USB.
2. Проверьте диспетчер устройств
Откройте диспетчер устройств, чтобы проверить, видит ли операционная система съемный диск. Для этого нажмите клавишу Win + X и выберите "Диспетчер устройств". В разделе "Диски" проверьте, есть ли там съемный диск. Если его нет, попробуйте обновить драйверы или перезагрузить компьютер.
3. Используйте инструменты операционной системы
Операционные системы Windows и macOS поставляются с инструментами, которые могут помочь в решении проблем с съемными дисками. Например, на Windows вы можете воспользоваться "Мастером обнаружения аппаратных изменений" или "Мастером установки обновлений драйверов". Эти инструменты помогут обнаружить и исправить проблемы с драйверами или конфигурацией системы.
4. Проверьте съемный диск на другом компьютере
Если у вас есть доступ к другому компьютеру, подключите съемный диск к нему и проверьте, работает ли он. Если диск работает на другом компьютере, это может указывать на проблемы с вашим текущим компьютером. Обратитесь к специалисту по обслуживанию компьютеров, чтобы проверить, почему ваш компьютер не распознает съемный диск.
Иногда проблемы с доступом к съемному диску могут быть вызваны неисправностями самого диска. Если ни одна из вышеперечисленных рекомендаций не помогла в решении проблемы, рекомендуется обратиться к производителю диска или квалифицированному специалисту, который сможет оказать помощь в решении проблемы.
Дальнейшие действия, если нет доступа к съемному диску
Если вы столкнулись с проблемой отсутствия доступа к съемному диску, существуют несколько дальнейших действий, которые можно предпринять для решения данной проблемы.
- Проверьте подключение и провода: убедитесь, что кабель, соединяющий съемный диск с компьютером, надежно подключен и не поврежден. Возможно, проблема заключается в несоответствии подключения или в неисправном кабеле.
- Перезагрузите компьютер: попробуйте перезагрузить компьютер в надежде на то, что это может помочь устранить временные проблемы, связанные с доступом к съемному диску.
- Проверьте диск на наличие ошибок: запустите инструмент проверки диска в операционной системе, чтобы убедиться, что нет никаких ошибок или повреждений на съемном диске. Это может помочь в решении проблемы доступа.
- Обновите драйверы устройства: установите последние обновления драйверов для своего съемного диска. Иногда, устаревшие драйверы могут вызывать проблемы с доступом к диску.
- Проверьте наличие вирусов: выполните сканирование съемного диска с помощью антивирусной программы на предмет наличия вредоносного ПО. Вирусы или вредоносные программы могут быть причиной отсутствия доступа к диску.
Если все вышеперечисленные методы не решают проблему доступа к съемному диску, возможно, причина кроется в самом диске или в компьютере. В этом случае, рекомендуется обратиться к специалисту или сервисному центру для дальнейшей диагностики и решения проблемы.








