Google Chrome является одним из самых популярных браузеров в мире, благодаря своей скорости, удобству использования и множеству полезных функций. Однако иногда пользователи сталкиваются с проблемами, когда браузер не загружается или зависает.
Существует несколько возможных причин, почему Google Chrome может отказываться запускаться. Одна из самых распространенных - это проблемы с интернет-соединением. Если у вас отсутствует подключение к Интернету, Chrome не сможет загрузиться. Убедитесь, что ваш роутер работает исправно и проверьте свое подключение к Интернету, перезагрузив роутер, модем или свое устройство.
Еще одной возможной причиной незагрузки браузера может быть конфликт с другими программами или расширениями, установленными на вашем компьютере. Проверьте, есть ли у вас установленные расширения, которые могут вызывать конфликт с Chrome, и временно отключите их, чтобы увидеть, загружается ли браузер после этого. Если Google Chrome успешно загружается без расширений, то виновником проблемы может быть какое-то из них. Попробуйте удалить или обновить расширение, чтобы исправить ситуацию.
Важно отметить, что иногда не загружается браузер Google Chrome из-за вирусов или вредоносных программ, которые вмешиваются в его работу. Советуем вам проверить ваш компьютер на наличие вирусов и провести полное сканирование системы антивирусным программным обеспечением.
Если проблема с незагрузкой Chrome все еще не была решена, попробуйте переустановить браузер. Удалите Chrome полностью с вашего компьютера и скачайте его с официального сайта Google. После установки попробуйте запустить браузер снова - это может помочь решить проблему с незагрузкой.
Надеемся, что эти советы помогут вам исправить проблемы с незагрузкой Google Chrome и вернуть браузер к нормальной работе. Если же проблема все еще остается, рекомендуем обратиться к специалистам или воспользоваться поддержкой Google Chrome.
Что делать, если не открывается браузер Google Chrome?
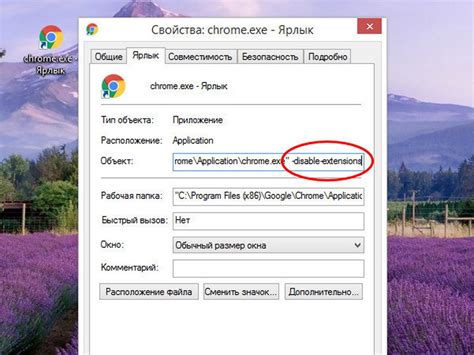
Если у вас возникают проблемы с запуском браузера Google Chrome, есть несколько решений, которые можно попробовать:
- Перезагрузить компьютер. Иногда простое обновление системы может решить проблему с запуском браузера.
- Закрыть все процессы Chrome. Откройте диспетчер задач (нажмите Ctrl + Shift + Esc), найдите все процессы Chrome и закройте их. Затем попробуйте запустить браузер снова.
- Проверить наличие вредоносного ПО. Вредоносное программное обеспечение может блокировать работу браузера. Сканируйте компьютер при помощи антивирусной программы, чтобы обнаружить и удалить любые вредоносные файлы.
- Удалить и переустановить браузер. Если все остальные методы не помогли, попробуйте удалить Chrome полностью с вашего компьютера и затем скачать и установить последнюю версию Chrome с официального сайта.
- Проверить настройки брандмауэра. Брандмауэр или антивирусное программное обеспечение может блокировать запуск Chrome. Убедитесь, что Chrome разрешен в настройках брандмауэра или временно отключите антивирусное программное обеспечение.
Если после применения всех этих методов браузер Google Chrome по-прежнему не запускается, рекомендуется обратиться к специалисту или службе поддержки Google Chrome за помощью.
Проверьте интернет-соединение и настройки прокси
Если у вас возникают проблемы с загрузкой браузера Google Chrome, первым делом следует проверить ваше интернет-соединение. Убедитесь, что вы подключены к интернету и сигнал достаточно сильный. Попробуйте открыть другие веб-страницы или выполнить скоростной тест для проверки скорости вашего интернета.
Кроме того, проверьте настройки прокси-сервера в браузере Chrome. Если вы используете прокси для доступа в интернет, убедитесь, что настройки прокси в браузере установлены правильно. Вы можете проверить это, открыв меню Chrome и выбрав "Настройки". Затем перейдите в раздел "Расширенные настройки", найдите раздел "Сеть" и выберите "Изменить настройки прокси". Проверьте, что прокси-сервер указан правильно и отключите его, если он не нужен.
Очистите кэш и временные файлы браузера
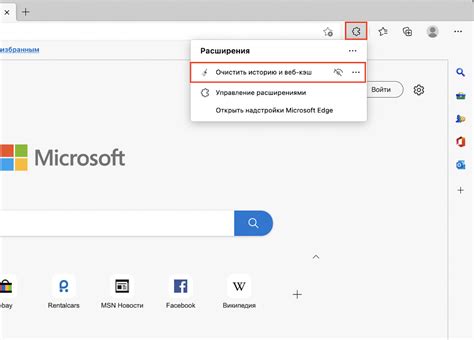
Чтобы очистить кэш и временные файлы в Google Chrome, следуйте этим шагам:
- Откройте браузер Google Chrome и нажмите на иконку меню в верхнем правом углу экрана (три точки).
- Выберите "Настройки" в выпадающем меню.
- Прокрутите вниз и выберите "Дополнительные" внизу страницы.
- В разделе "Конфиденциальность и безопасность" выберите "Очистить данные браузера".
- В появившемся окне выберите "Кэш изображений и файлов" и "Файлы cookie и другие данные сайтов".
- Нажмите на кнопку "Очистить данные".
После завершения процесса очистки кэша и временных файлов перезапустите браузер Google Chrome и проверьте, загружается ли он теперь корректно. Если проблема не была решена, перейдите к следующим методам устранения неполадок.
Обновите браузер Google Chrome до последней версии
Если у вас возникают проблемы с запуском Google Chrome, одним из способов решения проблемы может быть обновление браузера до последней версии. Это может помочь исправить ошибки и улучшить производительность браузера.
Чтобы обновить Google Chrome, выполните следующие шаги:
- Откройте браузер: Если браузер не запускается, попробуйте запустить его с помощью ярлыка на рабочем столе или из папки с программами. Если это не помогает, попробуйте перезагрузить компьютер.
- Откройте меню браузера: Нажмите на значок с тремя точками в верхнем правом углу окна браузера. В выпадающем меню выберите пункт "Справка" и далее "О Google Chrome".
- Проверьте версию браузера: В новом окне будет отображена информация о текущей версии Google Chrome и автоматически начнется поиск обновлений. Если обновления доступны, они будут загружены и установлены автоматически.
- Перезапустите браузер: После успешной установки обновлений, браузер может запросить перезапуск. Согласитесь на перезапуск, чтобы применить изменения.
Обновление Google Chrome до последней версии может помочь исправить проблемы с загрузкой и работы браузера. Регулярное обновление браузера также помогает обеспечить безопасность вашей онлайн-активности, так как новые версии часто включают исправления уязвимостей и другие защитные механизмы.
Отключите расширения и приложения, которые могут вызывать конфликты
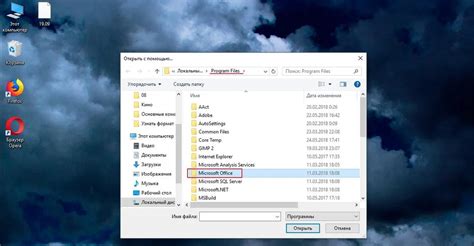
Если ваш браузер Google Chrome не загружается или работает очень медленно, причиной может быть наличие конфликтующих расширений или приложений. Расширения и приложения могут вызывать проблемы, такие как зависания браузера, постоянную загрузку или падение производительности.
Вот несколько простых шагов, которые помогут вам отключить расширения и приложения:
- Откройте браузер Google Chrome и введите в адресной строке "chrome://extensions/".
- Нажмите на кнопку "Включено" рядом с каждым расширением или приложением, которое вы хотите отключить.
- Выберите опцию "Отключить".
- Перезагрузите браузер Google Chrome и проверьте, загружается ли он теперь нормально.
Если после отключения расширений и приложений проблемы не исчезли, попробуйте отключить их по очереди, чтобы определить, какое именно вызывает проблему. Иногда может потребоваться удалить расширение или приложение полностью.
Помните, что не все расширения и приложения создают конфликты. Иногда проблема может быть связана с несовместимостью версии браузера, операционной системы или других установленных программ. В таком случае, обновление программ или переустановка браузера может помочь устранить проблему.
Если вы продолжаете испытывать проблемы с загрузкой браузера Google Chrome, рекомендуется обратиться в службу поддержки или посетить форумы сообщества, где пользователи с опытом смогут помочь определить и решить проблему.
Переустановите браузер Google Chrome
Если у вас возникают проблемы с загрузкой Google Chrome, то может быть полезно переустановить браузер. Вот как это сделать:
Шаг 1. Удаление Chrome
Перейдите в раздел "Панель управления" вашей операционной системы и найдите раздел "Установленные программы". В списке программ найдите Google Chrome и щелкните правой кнопкой мыши. Выберите опцию "Удалить" и следуйте инструкциям на экране, чтобы удалить браузер.
Шаг 2. Скачивание и установка Chrome
Откройте любой другой браузер, кроме Google Chrome, и перейдите на официальный сайт Google Chrome. Нажмите на кнопку "Скачать Chrome" и сохраните файл установщика на ваш компьютер. После завершения загрузки, найдите файл и дважды щелкните по нему, чтобы запустить процесс установки.
Шаг 3. Завершение установки
Следуйте инструкциям на экране, чтобы завершить установку. По окончании установки Chrome будет запущен автоматически. Если это не произошло, найдите ярлык Google Chrome на рабочем столе или в меню Пуск и дважды щелкните по нему, чтобы запустить браузер.
Теперь вы должны быть успешно переустановили Google Chrome и можете продолжить его использование без проблем с загрузкой.








