Microsoft Word - одна из самых популярных программ для работы с текстовыми документами. Но иногда пользователи сталкиваются с проблемой, когда документ в Word перестает быть редактируемым. Что делать в такой ситуации и как исправить эту проблему?
Первым шагом в решении данной проблемы следует проверить, не заблокирован ли документ для редактирования. Для этого необходимо проверить наличие защиты от редактирования. Если документ защищен паролем, нужно ввести его и разблокировать документ для редактирования.
Если проблема не решается с помощью разблокировки, то возможно, проблема связана с повреждением документа. В таком случае можно попытаться восстановить документ с помощью функции восстановления, которая доступна в программе Word. Кроме того, существуют сторонние программы для восстановления поврежденных документов Word.
Возможно, что проблема с редактированием документа связана с ошибками в программе Word. В таком случае рекомендуется обновить программу до последней версии или попробовать открыть документ в другой версии программы Word.
Почему документ в Word не редактируется?
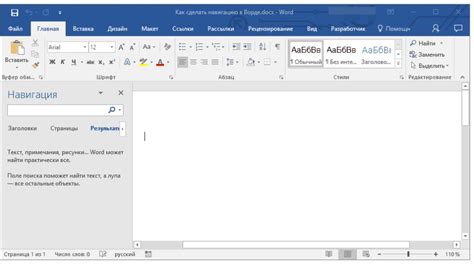
Если вы сталкиваетесь с проблемой, когда ваш документ в Microsoft Word не открывается или не редактируется, это может быть вызвано несколькими причинами.
Одна из самых распространенных причин - это открытие файла в режиме "Только для чтения". Если вы видите уведомление о том, что документ доступен только для чтения, проверьте права доступа к файлу или попробуйте скопировать его в другое место и открыть уже копию.
Еще одна причина может быть связана с повреждением файла. Если документ был сохранен некорректно или произошел сбой во время работы, он может быть поврежден и нередактируемым. Попробуйте открыть файл с помощью функции восстановления, которая автоматически исправляет ошибки.
Возможно, проблема в настройках приложения Word. Если вы не можете редактировать документ только в одном конкретном файле, убедитесь, что в настройках Word нет запрета на редактирование или что файл не заблокирован для изменений.
Если вы используете старую версию Word, возможно, ваш документ содержит функции, которые не поддерживаются этой версией. Попробуйте обновить программу до последней версии или откройте файл на другом компьютере с более новой версией Word.
Наконец, проблема может быть связана с вирусами или злонамеренным программным обеспечением. Если ваш документ не редактируется и вы подозреваете присутствие вредоносного ПО, запустите антивирусное сканирование на компьютере, чтобы убедиться в его безопасности.
Ошибка в программе Word
Вот несколько возможных причин и решений для ошибки в программе Word:
1. Обновите программу: Самым простым решением может быть обновление программы Word. Часто разработчики выпускают обновления, которые исправляют ошибки предыдущих версий. Поэтому, проверьте наличие обновлений и установите их, если они доступны.
2. Перезапустите компьютер: Проблема с неработоспособностью Word может быть связана с временными сбоями в работе операционной системы или другими программами. Попробуйте перезапустить компьютер, чтобы очистить память и устранить возможные конфликты.
3. Проверьте файл на наличие повреждений: Бывает, что документ в Word не редактируется из-за повреждения самого файла. Восстановите его, используя встроенные инструменты Word для исправления поврежденных файлов.
4. Отключите дополнения: Некоторые дополнения и расширения в Word могут вызывать сбои в работе программы. Попробуйте отключить все дополнения и проверьте, редактируется ли документ после этого. Если проблема исчезает, значит, одно из расширений было причиной ошибки.
5. Переустановите программу: Если все вышеперечисленные методы не сработали, возможно, стоит попробовать переустановить программу Word. Удалите ее с компьютера и загрузите последнюю версию с официального сайта Microsoft.
Необходимо отметить, что каждая ошибка может иметь различные причины и решения, поэтому стоит экспериментировать и пробовать разные методы, пока проблема не будет решена.
Коррупция файла документа
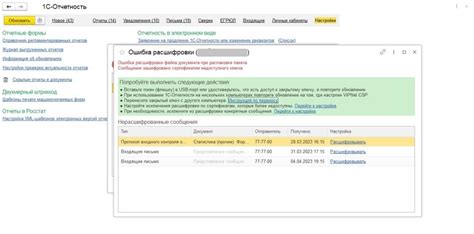
Коррупция файла документа в программе Word может возникнуть по разным причинам и привести к тому, что файл становится нередактируемым или открывается с ошибками. Коррупция файла может быть вызвана сбоем в работе программы, проблемами со внешними устройствами хранения данных или неправильным завершением работы программы.
Одним из признаков коррупции файла документа может быть невозможность открыть файл или его открытие с ошибками. В таком случае, необходимо попробовать восстановить файл документа с помощью инструментов программы Word.
Если попытка восстановления файла программой Word не приводит к успеху, можно попробовать воспользоваться резервной копией файла, если таковая существует. Резервная копия файла может быть сохранена на внешних устройствах хранения данных или на самом компьютере.
Если резервная копия файла недоступна или она также повреждена, можно воспользоваться специализированными программами для восстановления файла. Такие программы могут помочь восстановить поврежденные документы Word, включая файлы, которые невозможно открыть в программе Word.
Однако важно помнить, что при использовании специализированных программ для восстановления файлов всегда существует риск дополнительного повреждения файла. Поэтому перед использованием таких программ рекомендуется создать копию поврежденного файла для предотвращения потери данных.
В случае, если все вышеперечисленные методы не приводят к восстановлению файла, можно обратиться за помощью к специалистам в области информационной безопасности. Они могут провести более глубокий анализ файла и предложить дополнительные методы восстановления.
Недостаток ресурсов компьютера
Один из возможных причин, по которой документ в Word может перестать редактироваться, заключается в недостатке ресурсов компьютера. Когда ваш компьютер работает слишком долго без перезагрузки, может возникнуть проблема с доступом к системным ресурсам, которые необходимы для работы с программами, включая Word.
Чтобы исправить эту проблему, попробуйте следующие решения:
- Перезагрузите компьютер. Это поможет освободить системные ресурсы и устранить возможные конфликты программ.
- Закройте все ненужные приложения. Если на вашем компьютере запущено много программ, это может занимать значительное количество системных ресурсов. Закройте все приложения, которые не используются, чтобы освободить ресурсы и улучшить производительность.
- Очистите жесткий диск. Если на вашем компьютере недостаточно свободного места на жестком диске, это может привести к нехватке ресурсов. Удалите ненужные файлы и программы, а также переместите некоторые файлы на внешний диск или в облачное хранилище.
- Обновите программы и драйверы. Некоторые проблемы совместимости между Word и другими программами могут вызывать проблемы с редактированием документов. Установите все доступные обновления для Word и других программ, а также обновите драйверы устройств.
Если после выполнения этих рекомендаций проблема с редактированием документа в Word все еще существует, возможно, причина кроется в другом. В этом случае рекомендуется обратиться к специалисту или в службу поддержки Microsoft для получения дополнительной помощи.
Коррумпированный шаблон документа
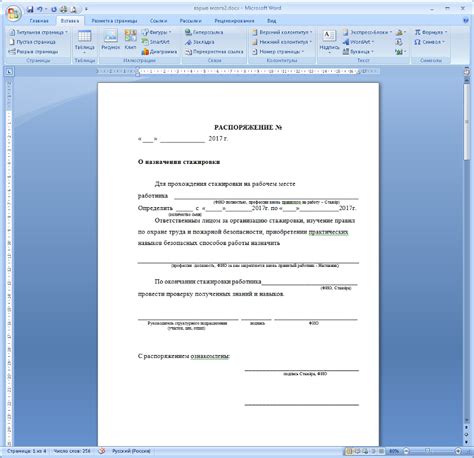
Если ваш документ в Word не редактируется и при попытке открыть его возникают ошибки, возможно проблема связана с коррумпированным шаблоном документа. Коррупция шаблона может произойти из-за различных причин, таких как неправильное закрытие документа или ошибки при сохранении.
Для исправления проблемы с коррумпированным шаблоном документа, вам может потребоваться выполнить несколько шагов:
1. Попытайтесь открыть документ в безопасном режиме:
Откройте Word и выберите "Файл" в верхнем левом углу.
Выберите "Открыть", найдите проблемный документ и нажмите на стрелку рядом с кнопкой "Открыть".
Выберите "Открыть и восстановить" из выпадающего меню, затем выберите "Открыть в безопасном режиме".
Если документ открывается без ошибок, попробуйте сохранить его под другим именем и закрыть программу Word. Затем откройте новый документ и проверьте, можно ли его редактировать.
2. Используйте функцию "Открыть и восстановить":
Откройте программу Word и выберите "Файл" в верхнем левом углу.
Выберите "Открыть" и найдите проблемный документ.
Вместо того, чтобы нажимать на кнопку "Открыть", выберите "Открыть и восстановить".
Дождитесь, пока Word попытается восстановить документ и отобразить его в режиме "Только чтение".
Если документ открывается успешно и вы можете просмотреть его содержимое, но не можете его редактировать, попробуйте сохранить его под другим именем и проверьте, позволяет ли он вам редактирование.
3. Создайте новый документ на основе старого:
Если все предыдущие методы не помогли, попробуйте создать новый документ на основе старого.
Откройте Word и создайте новый документ.
Выберите "Файл" в верхнем левом углу и выберите "Открыть".
Найдите проблемный документ и выберите его.
Вместо нажатия на кнопку "Открыть", выберите "Открыть как копию".
Word создаст новый документ на основе старого и, возможно, исправит проблему с коррумпированным шаблоном.
Если ни один из этих методов не решает проблему с коррумпированным шаблоном документа, возможно, вам придется обратиться за помощью к специалисту по поддержке или попробовать использовать специализированные программы для восстановления файлов Word.
Неисправность клавиатуры или мыши
Если документ в Word не редактируется, одной из причин может быть неисправность клавиатуры или мыши. Возможно, некоторые клавиши или кнопки мыши сломались или перестали функционировать. Чтобы проверить это, попробуйте ввести текст в другой программе или в другом документе Word.
Если клавиатура или мышь работают некорректно, возможно, они требуют чистки или замены. Попробуйте удалить пыль, грязь или другие препятствия, которые могут быть причиной неисправности устройств. Если проблема не решается, попробуйте подключить другую клавиатуру или мышь к компьютеру, чтобы проверить, работает ли новое устройство.
Если после всех этих действий проблема остается, возможно, причиной неисправности является программное обеспечение или настройки операционной системы. В этом случае, попробуйте обновить драйверы клавиатуры и мыши, перезагрузить компьютер или проверить настройки в панели управления.
Если ни одно из вышеупомянутых действий не помогло решить проблему, рекомендуется обратиться к специалисту компьютерного сервиса или связаться с технической поддержкой производителя клавиатуры или мыши.
Ограничения защиты документа
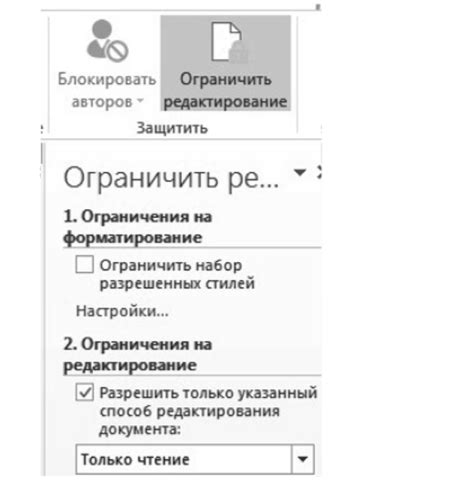
Защита документа в Word может включать различные ограничения, которые могут препятствовать его редактированию. Некоторые из самых обычных ограничений включают:
| Ограничение | Описание |
|---|---|
| Защищенный паролем | Документ может быть защищен паролем, который необходимо ввести перед тем, как начать его редактирование. |
| Только для чтения | Документ может быть установлен в режим "только для чтения", что позволяет только просматривать его содержимое, но не редактировать. |
| Защита форматирования | Документ может быть защищен, чтобы предотвратить изменение форматирования текста или других элементов в нем. |
| Защита редактирования | Документ может быть защищен, чтобы ограничить доступ к определенным разделам или функциям редактирования. |
Для преодоления ограничений защиты документа в Word может потребоваться знание соответствующего пароля или изменение настроек безопасности, если это возможно. Если вы не можете редактировать документ, свяжитесь с автором или администратором системы, чтобы узнать возможные способы исправления проблемы.
Использование устаревшей версии Word
Если у вас установлена устаревшая версия программы Word, возможно, это может быть причиной проблем с редактированием документа. Новые версии Word включают обновления и исправления, которые решают множество известных проблем. Поэтому, если вы используете старую версию Word, вам может потребоваться обновление или переустановка программы.
Если ваша версия Word устарела, вам необходимо проверить наличие доступных обновлений. Это можно сделать, открыв приложение Word и перейдя в меню "Справка" или "О программе". Там вы найдете информацию о текущей версии программы и сможете проверить наличие доступных обновлений.
Если обновлений нет или они не решают проблему редактирования документа, вам может потребоваться обновить вашу версию Word до последней доступной. Обновление Word может быть бесплатным или платным, в зависимости от лицензии и тарифного плана вашего приложения.
Если у вас лицензионная копия Word, вы можете посетить официальный веб-сайт Microsoft и загрузить последнюю версию программы. В противном случае, вы можете обратиться в службу поддержки или провайдера, у которого вы приобрели программу, чтобы узнать, как получить доступ к обновлениям.
Использование устаревшей версии Word может приводить к различным проблемам с редактированием документа. Чтобы избежать таких проблем, рекомендуется всегда использовать последние версии программного обеспечения и регулярно обновлять их.
Важно: Перед обновлением Word рекомендуется создать резервную копию ваших документов, чтобы избежать потери данных. Также убедитесь, что ваш компьютер соответствует требованиям системы для запуска новой версии Word.
Проблемы с установленными шрифтами
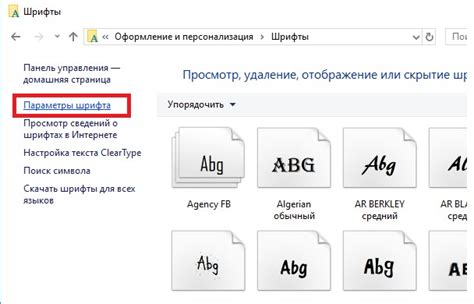
Часто пользователи сталкиваются с ситуацией, когда документ в программе Microsoft Word не редактируется каким-то особым образом. Одной из причин такой проблемы может быть отсутствие или неправильное установленные шрифты.
Когда документ использует определенный шрифт, который отсутствует на компьютере, Word пытается заменить его другим шрифтом по умолчанию. Однако, это может привести к тому, что текст выглядит некорректно или нечитаемо.
Чтобы решить проблему с установленными шрифтами, следуйте следующим шагам:
- Проверьте наличие нужного шрифта - убедитесь, что у вас установлен нужный шрифт на компьютере. Вы можете проверить это, открыв панель управления, выбрав "Шрифты" (Fonts). Если шрифта нет в списке, его нужно установить.
- Перезагрузите компьютер - после установки нового шрифта или если у вас возникли какие-то проблемы с шрифтами, рекомендуется перезагрузить компьютер, чтобы изменения вступили в силу.
- Выберите альтернативный шрифт - если нужный шрифт все еще не работает, попробуйте выбрать другой шрифт, который доступен на вашем компьютере. Для этого вы можете использовать функцию "Заменить шрифт" в Word.
- Повторно установите нужный шрифт - если проблема с шрифтом по-прежнему не решена, попробуйте удалить его и повторно установить на компьютере.
Если проблема с установленными шрифтами в Word все еще не решена, возможно, есть другие причины, влияющие на редактирование документа. В таком случае, рекомендуется обратиться к специалисту или воспользоваться официальными ресурсами поддержки Microsoft.
Запомните, что правильная установка и использование шрифтов в Word позволит вашему документу выглядеть профессионально и читабельно.








