Звук на ноутбуке является одной из самых важных функциональных возможностей, которая играет ключевую роль при работе с мультимедийным контентом, просмотре видео или прослушивании музыки. Однако, иногда возникают неполадки, и звук на ноутбуке перестает работать. Если вы столкнулись с подобным проблемой на ноутбуке ASUS, не отчаивайтесь - существуют ряд действий, которые позволят вам решить данную проблему.
Первым и рекомендуемым шагом является проверка громкости звука на вашем ноутбуке. Убедитесь, что громкость на устройстве установлена на достаточный уровень и не является выключенной. Также, проверьте наличие включенного звука на аудиоплеере или приложении, с которыми вы работаете.
Если вы продолжаете испытывать проблемы с звуком, следующим шагом является проверка драйверов аудиокарты. Убедитесь, что драйверы аудиокарты на вашем ноутбуке ASUS установлены и актуальны. Вы можете проверить это, открыв меню "Управление устройствами" и выбрав раздел "Аудио-, видео- и игровые контроллеры". Если возникают проблемы с драйверами, вам может потребоваться обновить или переустановить их, используя официальный сайт ASUS.
Почему не работает звук на ноутбуке ASUS

Проблемы со звуком на ноутбуке ASUS могут возникнуть по различным причинам и могут быть связаны как с программными, так и с аппаратными неисправностями. Вот некоторые из наиболее распространенных причин:
1. Отключен звук высокой частоты: проверьте, не установлена ли галочка "Отключить все звуки" в настройках звука.
3. Устаревшие или отсутствующие драйверы звука: перейдите на официальный сайт ASUS и загрузите последние версии драйверов для звуковой карты вашего ноутбука.
4. Поврежденные кабели или разъемы: проверьте состояние кабелей и разъемов подключения акустической системы.
5. Проблемы с устройством воспроизведения: выполните тестовую проверку акустической системы с помощью другого аудиоисточника, чтобы исключить возможность неисправности акустической системы самого ноутбука.
В случае, если все вышеперечисленное не помогло решить проблему, рекомендуется обратиться к сервисному центру ASUS для профессиональной диагностики и ремонта вашего ноутбука.
Проблемы с аудиоустройством
Если на ноутбуке ASUS отсутствует звук или он работает неправильно, возможно, имеются проблемы с аудиоустройством. Вот несколько возможных причин и решений для таких проблем:
1. Проверьте наличие звука
Убедитесь, что звук не выключен нажатием соответствующей клавиши на ноутбуке. Проверьте также громкость звука и настройки в системном трее.
2. Установите или обновите драйвера
Перейдите на официальный сайт ASUS и найдите раздел с драйверами для вашей модели ноутбука. Скачайте и установите последнюю версию аудиодрайвера для вашей операционной системы.
3. Проверьте настройки звука в системе
Откройте панель управления звуком через меню "Пуск" (или "Пуск" - "Параметры" - "Система" - "Звук и другие устройства"). Проверьте правильность выбранного аудиоустройства и настройки громкости.
4. Проверьте подключенные устройства
Если вы подключили наушники или внешние колонки к ноутбуку, проверьте их работу на другом устройстве. Возможно, проблема в них.
5. Перезагрузите ноутбук
Иногда для восстановления работы аудиоустройств полезно просто перезагрузить ноутбук. Попробуйте этот простой способ, прежде чем переходить к более сложным мерам.
Если после всех этих действий проблема с звуком не исчезла, рекомендуется обратиться в сервисный центр или к специалистам ASUS для более подробного анализа и решения проблемы.
Отключенные драйверы звука
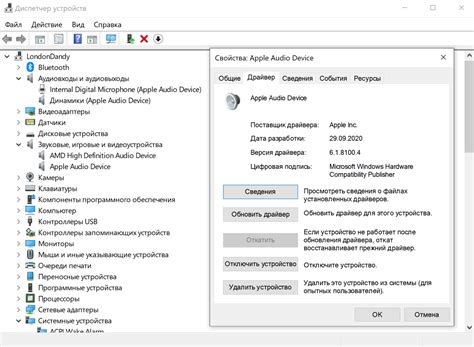
Если на вашем ноутбуке ASUS не работает звук, причиной может быть отключенный драйвер звука.
Чтобы включить драйвер звука, вам понадобится перейти в Управление устройствами. Для этого выполните следующие действия:
- Нажмите правой кнопкой мыши на значок "Пуск" в левом нижнем углу экрана.
- Выберите "Управление устройствами" в контекстном меню.
- В окне "Управление устройствами" найдите раздел "Звук, видео и игры" и щелкните на нем.
- В появившемся списке устройств найдите драйвер звука.
- Если драйвер звука отключен, вы увидите значок с красным крестом.
- Нажмите правой кнопкой мыши на драйвере звука и выберите "Включить".
После включения драйвера звука проверьте работу звука на ноутбуке ASUS. Если проблема остается, попробуйте другие методы решения, описанные в нашей статье.
Звуковые настройки
Если звук на ноутбуке ASUS перестал работать, первым делом нужно проверить звуковые настройки. Последующие шаги могут отличаться в зависимости от операционной системы, поэтому рекомендуется следовать инструкциям, приведенным ниже.
Шаг 1: Перейдите в панель управления и найдите раздел "Звуковые настройки" или "Звук и аудиоустройства".
Шаг 2: Откройте вкладку "Воспроизведение" и убедитесь, что выбрана правильная аудиоустройство для воспроизведения звука. Если у вас подключены наушники или внешние колонки, проверьте, правильно ли они подключены и выбраны в качестве устройства воспроизведения.
Шаг 3: Проверьте громкость звука. Убедитесь, что ползунок громкости находится на уровне, достаточном для прослушивания.
Шаг 4: Если у вас есть возможность, попробуйте воспроизвести звук со встроенных динамиков ноутбука. Если звук работает, проблема может быть связана с внешними аудиоустройствами.
Шаг 5: Если все настройки выглядят правильными, попробуйте обновить драйверы звуковой карты. Драйверы можно найти на официальном сайте ASUS или в программе управления драйверами. Установите последние версии драйверов и перезагрузите ноутбук.
Шаг 6: Если ни один из предыдущих шагов не помог решить проблему, возможно, причина неисправности звука кроется в аппаратной части ноутбука. В этом случае рекомендуется обратиться к специалисту или сервисному центру ASUS для диагностики и ремонта.
Проблемы с аудио-разъемами
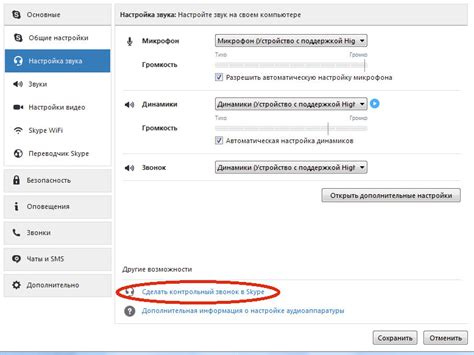
Если на вашем ноутбуке ASUS не работает звук, одной из причин может быть неисправность аудио-разъемов. Необходимо проверить состояние разъемов и их подключение.
1. Проверьте наличие пыли и грязи.
Обычно, в процессе использования ноутбука, в разъемы может попадать пыль и грязь, что может препятствовать нормальному функционированию аудио-системы. Очистите разъемы, вставив чистую сухую щетку или протрите их специальной антистатической салфеткой.
2. Уточните правильное подключение наушников или аудио-устройства.
Бывает, что пользователь неправильно подключает наушники или другое аудио-устройство к ноутбуку. Обратите внимание на правильность подключения разъемов и убедитесь, что они вставлены до упора.
3. Проверьте настройки уровня громкости и дефолтного устройства воспроизведения.
В некоторых случаях проблема с звуком может быть связана с неправильными настройками уровня громкости или выбором дефолтного устройства воспроизведения. Перейдите в панель управления и проверьте настройки звука. Установите правильный уровень громкости и выберите нужное устройство воспроизведения.
4. Перезапустите аудио-систему.
Иногда проблему с неработающим звуком можно решить, перезапустив аудио-систему. Для этого перейдите в "Диспетчер задач", найдите процесс "Audio Service" и завершите его. После этого выполните перезагрузку ноутбука.
Если проблема с аудио-разъемами не устранена после проведения вышеуказанных действий, возможно, потребуется обратиться к специалисту или сервисному центру для диагностики и ремонта.
Неправильные настройки микрофона
Если звук на ноутбуке ASUS не работает, причиной может быть неправильные настройки микрофона. В таком случае, следует проверить следующие параметры:
1. Уровень громкости микрофона: Перейдите в Панель управления → Звук → Запись. Дважды щелкните на микрофоне, чтобы открыть его свойства. Убедитесь, что ползунок уровня громкости находится на уровне по умолчанию или на высоком уровне.
2. Включение микрофона: В некоторых моделях ноутбуков ASUS есть кнопка Fn, которая включает и отключает микрофон. Убедитесь, что микрофон включен с помощью этой кнопки.
3. Активация микрофона в операционной системе: Пройдите в настройки операционной системы и убедитесь, что микрофон активирован и не отключен.
Если после выполния всех вышеперечисленных действий звук на ноутбуке ASUS все еще не работает, возможно, причина кроется в аппаратных проблемах или необходимости обновить драйверы устройств. В таком случае, рекомендуется обратиться к специалисту или технической поддержке ASUS для получения дополнительной помощи.
Вредоносное ПО

Если звук на ноутбуке ASUS перестал работать, одной из возможных причин может быть наличие вредоносного программного обеспечения (ПО) на компьютере.
Вредоносное ПО может быть установлено без вашего согласия или внимания, и оно может влиять на работу различных компонентов системы, включая звуковые драйверы.
Для защиты от вредоносного ПО рекомендуется установить и обновлять антивирусное программное обеспечение на ноутбук ASUS. Также важно не открывать подозрительные ссылки, загружать файлы только с надежных и проверенных источников, а также регулярно сканировать систему на наличие вредоносного ПО.
Если вы обнаружите вредоносное ПО на своем ноутбуке ASUS, рекомендуется удалить его с помощью антивирусного программного обеспечения. Восстановите также систему до последней точки восстановления перед инфицированием, чтобы вернуть работу звука к нормальной.
Обратите внимание, что вредоносное ПО может блокировать доступ к звуковым настройкам и драйверам. Поэтому после удаления вредоносного ПО иногда требуется переустановить звуковые драйверы или восстановить настройки звука.
| 1. | Установите антивирусное ПО на ваш ноутбук ASUS. |
| 2. | Не открывайте подозрительные ссылки и не загружайте файлы с ненадежных источников. |
| 3. | Регулярно сканируйте систему на наличие вредоносного ПО. |
| 4. | Если обнаружено вредоносное ПО, удалите его с помощью антивирусного ПО и восстановите систему до последней точки восстановления. |
| 5. | Переустановите звуковые драйверы или восстановите настройки звука, если требуется. |
Обновление операционной системы
Если у вас не работает звук на ноутбуке ASUS, одним из решений проблемы может быть обновление операционной системы.
Часто проблемы со звуком возникают из-за устаревших драйверов или неправильной конфигурации операционной системы. Чтобы исправить это, рекомендуется проверить наличие обновлений для вашей операционной системы и установить их.
Для обновления операционной системы на ноутбуке ASUS вам потребуется:
- Открыть меню "Пуск" и выбрать "Настройки".
- В настройках выбрать "Обновление и безопасность".
- В разделе "Обновление и безопасность" выбрать "Проверить наличие обновлений".
- Если обновления будут найдены, нажмите на кнопку "Установить".
После установки обновлений перезагрузите компьютер и проверьте, работает ли звук на вашем ноутбуке ASUS.
Если звук все еще не работает, попробуйте переустановить драйверы звука с официального сайта ASUS. Для этого выполните следующие действия:
- Откройте веб-браузер и перейдите на официальный сайт ASUS.
- Найдите раздел поддержки или загрузки драйверов.
- Выберите свою модель ноутбука.
- Скачайте и установите последнюю версию драйвера звука для вашей модели ноутбука.
После установки драйвера звука перезагрузите компьютер и проверьте, работает ли звук на вашем ноутбуке ASUS. Если проблема не устранена, рекомендуется обратиться в сервисный центр.
Проблемы с акустикой

Если на вашем ноутбуке ASUS не работает звук, возможно причина кроется в проблемах с акустикой. Вот несколько вариантов, что можно проверить:
- Проверьте, включены ли динамики на ноутбуке.
- Проверьте громкость на ноутбуке и убедитесь, что она не установлена на минимальный уровень или отключена. Попробуйте увеличить громкость.
- Проверьте, подключены ли наушники или внешние акустические системы к ноутбуку ASUS. Если подключены, убедитесь, что они правильно подключены и не испорчены.
- Попробуйте обновить драйвера звука на вашем ноутбуке. Вы можете скачать последнюю версию драйвера с официального веб-сайта ASUS или использовать программное обеспечение для автоматического обновления драйверов.
- Если все остальное не помогло, возможно, причина кроется в аппаратных проблемах ноутбука. В таком случае рекомендуется обратиться в сервисный центр ASUS для диагностики и ремонта.
Проверьте каждый из этих пунктов, чтобы исключить возможность проблем с акустикой, и, возможно, вы сможете решить проблему со звуком на ноутбуке ASUS.
Перегрузка звуковой карты
Если звук на вашем ноутбуке ASUS перестал работать, одним из возможных решений проблемы может быть перегрузка звуковой карты. Вот, что вы можете попробовать сделать:
- Перезагрузите ноутбук. Иногда перегрузка может помочь восстановить работу звуковой карты.
- Проверьте, правильно ли подключены внешние аудиоустройства, такие как наушники или динамики. Убедитесь, что они правильно вставлены в соответствующие порты.
- Проверьте наличие обновлений драйверов звуковой карты. Загрузите последние версии драйверов с официального сайта ASUS и выполните их установку.
- Проверьте наличие конфликтов с другими устройствами. Зайдите в "Устройства и принтеры" в контрольной панели Windows и проверьте, есть ли там какие-либо устройства с восклицательным знаком или красными крестами. Если есть, попробуйте устранить эти конфликты.
- Если ничто из вышеперечисленного не помогло, попробуйте восстановить звук с помощью Системного восстановления. Выберите точку восстановления, предшествующую проблеме с звуком, и выполните восстановление системы.
Если после всех этих действий звук на ноутбуке ASUS по-прежнему не работает, возможно, проблема связана с аппаратными неполадками. В таком случае, рекомендуется обратиться в сервисный центр ASUS для диагностики и ремонта.
Повреждение аудиоустройства
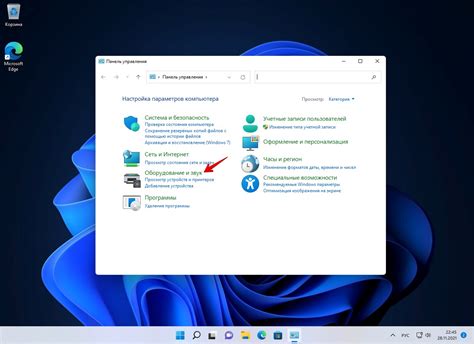
Если на вашем ноутбуке ASUS отсутствует звук, это может быть связано с повреждением аудиоустройства. Повреждение может произойти по разным причинам, включая физические повреждения или неисправности внутренних компонентов.
Чтобы узнать, возникли ли физические повреждения, проверьте аудиоразъемы на наличие повреждений. Посмотрите, нет ли заметных подтеков, трещин или прочих повреждений на разъемах и кабеле. Если обнаружены какие-либо повреждения, необходимо заменить поврежденные компоненты.
Если физические повреждения отсутствуют, проблема может быть связана с неисправностью внутренних компонентов. Для решения этой проблемы можно попробовать следующие действия:
- Обновите драйверы аудиоустройства. Воспользуйтесь официальным сайтом ASUS для загрузки самых свежих драйверов для вашей модели ноутбука.
- Проверьте наличие конфликтов с другими устройствами. Перейдите в "Устройства и принтеры" в меню "Пуск" и проверьте, отображается ли ваше аудиоустройство без ошибок. В случае обнаружения конфликтов, попробуйте отключить или удалить конфликтующие устройства.
- Перезагрузите аудиоустройство. Перейдите в "Устройства и принтеры" в меню "Пуск", щелкните правой кнопкой мыши на аудиоустройство и выберите "Отключить". Затем повторите эту операцию, чтобы включить устройство снова.
- Восстановите систему. Если проблема не устраняется, можно попробовать вернуть систему к более ранней точке восстановления, когда звук работал без проблем.
Если ни один из этих методов не помогает, рекомендуется обратиться в сервисный центр ASUS для диагностики и ремонта аудиоустройства.








