USB-порты на ноутбуке являются одними из самых важных интерфейсов, которые позволяют подключать различные устройства, такие как флешки, мыши, клавиатуры и многие другие. Однако, иногда возникают проблемы с работой USB-портов, и это может стать довольно раздражающим и неудобным.
Если у вас возникли проблемы с работой USB-порта на вашем ноутбуке, не беспокойтесь - существует несколько шагов, которые вы можете предпринять, чтобы исправить ситуацию. Во-первых, попробуйте перезагрузить свой ноутбук. Иногда простая перезагрузка может решить проблему с USB-портами.
Если перезагрузка не помогла, следующим шагом может быть проверка наличия обновлений драйверов USB. Драйверы - это программы, которые обеспечивают правильную работу устройств. Если драйвер USB установлен неверно или устарел, это может привести к неполадкам в работе USB-порта. Вы можете проверить наличие обновлений драйверов в Менеджере устройств вашего ноутбука и установить их, если они доступны.
Проверка физического подключения USB-порта на ноутбуке
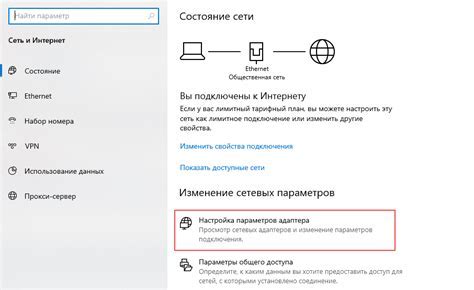
Если USB-порт на вашем ноутбуке перестал работать, первым шагом следует выполнить проверку физического подключения. Возможно, проблема вызвана неправильным подключением или повреждением порта.
Следуйте инструкциям ниже, чтобы проверить физическое состояние USB-порта:
| Шаг 1: | Убедитесь, что ноутбук находится в выключенном состоянии. |
| Шаг 2: | Аккуратно осмотрите USB-порт на наличие видимых повреждений, таких как загрязнение, изломы или износ. Если порт выглядит поврежденным, возможно, потребуется замена. |
| Шаг 3: | Проверьте, что USB-кабель или устройство правильно подключены к порту. Убедитесь, что они прочно вставлены и не болтаются. |
| Шаг 4: | Попробуйте подключить другое устройство к тому же порту USB. Если другое устройство работает, вероятно, проблема в самом устройстве или его драйверах. |
| Шаг 5: | Если ни одно устройство не работает в порту, попробуйте подключить их к другому порту USB на ноутбуке (если есть). Если другой порт работает, возможно, проблема только с одним конкретным портом, а не с ноутбуком в целом. |
Если после выполнения всех вышеперечисленных шагов USB-порт все еще не работает, возможно, проблема заключается в программном обеспечении или аппаратных компонентах ноутбука. В такой ситуации рекомендуется обратиться к профессионалам или сервисному центру для дальнейшей диагностики и ремонта.
Проверка подключенного устройства к USB-порту на ноутбуке
Если у вас возникла проблема с работой USB-порта на ноутбуке, первым делом необходимо убедиться, что подключенное устройство работает исправно. Возможно, проблема не в самом порту, а в устройстве, которое вы пытаетесь подключить.
Для проверки правильности работы устройства, сделайте следующее:
- Убедитесь, что устройство включено и корректно подключено к USB-порту. Проверьте, что все кабели надежно подсоединены и правильно вставлены в разъемы.
- Если устройство имеет свою собственную батарею или зарядку, проверьте ее уровень заряда и, при необходимости, зарядите.
- Если вы подключаете внешний жесткий диск или другое хранилище данных, попробуйте подключить его к другому USB-порту на ноутбуке. Возможно, один из портов неисправен, а другой будет работать корректно.
- Если возможно, подключите устройство к другому компьютеру или ноутбуку. Если оно работает на другом устройстве, проблема скорее всего в вашем ноутбуке.
Если после выполнения всех этих действий устройство все равно не работает, то, вероятно, проблема действительно в USB-порту вашего ноутбука. В таком случае, вам следует обратиться к специалисту для диагностики и ремонта.
Проверка наличия драйверов для USB-порта на ноутбуке
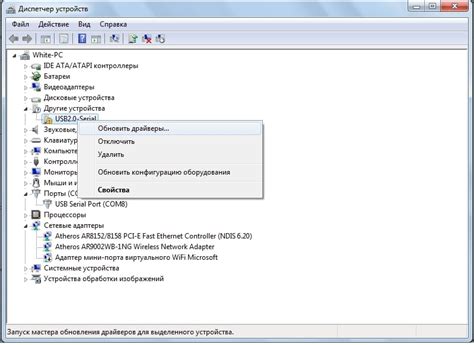
Для проверки наличия драйверов следуйте простым инструкциям:
- Откройте "Диспетчер устройств", нажав сочетание клавиш Win+X
- В появившемся меню выберите пункт "Диспетчер устройств"
- Разверните раздел "Универсальные последовательные шины (USB)" или "Контроллеры USB"
- Если вы видите значок "Восклицательный знак" или "Вопросительный знак" возле устройства USB, значит, драйвер для этого устройства отсутствует
- Щелкните правой кнопкой мыши на устройстве с проблемным драйвером и выберите пункт "Обновить драйвер"
- Выберите пункт "Автоматический поиск обновленного программного обеспечения"
- Дождитесь окончания процесса обновления
После обновления драйвера для USB-порта возможно потребуется перезагрузить ноутбук. Если проблема не решена, можно попробовать удалить и снова установить драйвер.
Если драйверы были установлены, но проблема с USB-портом сохраняется, возможно, вашему устройству требуется обслуживание или ремонт со стороны сервисного центра.
Обновление драйверов для USB-порта на ноутбуке
Для обновления драйверов USB-порта на ноутбуке вам понадобится подключение к интернету и доступ к сайту производителя ноутбука или сайту, где предоставляются официальные драйверы для вашей модели устройства.
| Шаг 1 | Откройте браузер на своем ноутбуке и перейдите на сайт производителя или на сайт с официальными драйверами. |
|---|---|
| Шаг 2 | Найдите раздел "Поддержка" или "Драйверы и загружаемые файлы" на сайте производителя. |
| Шаг 3 | Выберите вашу модель ноутбука из списка или введите ее в поисковую строку. |
| Шаг 4 | Найдите драйверы для USB-порта или универсальный драйвер USB. |
| Шаг 5 | Скачайте последнюю версию драйверов для вашей операционной системы. |
| Шаг 6 | Запустите загруженный файл и следуйте инструкциям установщика. Возможно, потребуется перезагрузка ноутбука. |
| Шаг 7 | После установки драйверов проверьте работоспособность USB-порта, подключив к нему устройство. |
Если обновление драйверов не помогло решить проблему с USB-портом, возможно, требуется провести дополнительные действия, такие как проверка физического состояния порта или обращение к специалисту по ремонту компьютеров.
Проверка наличия ошибок в системе, вызывающих неработоспособность USB-порта на ноутбуке

Если USB-порт на ноутбуке перестал работать, то прежде всего стоит проверить наличие возможных ошибок в системе, которые могут вызывать данную проблему. Вот несколько шагов, которые можно предпринять для устранения проблемы:
- Перезагрузите ноутбук. Иногда некорректные настройки или временные сбои могут привести к неработоспособности USB-порта. Перезагрузка ноутбука может помочь исправить такие проблемы.
- Проверьте устройства в диспетчере устройств. Откройте диспетчер устройств и проверьте раздел "Универсальные последовательные шина USB". Если вы видите там устройства с желтыми значками в виде восклицательного знака, то это может указывать на проблемы с драйверами. Обновите драйверы или переустановите их.
- Проверьте наличие вирусов. Вредоносное программное обеспечение может вызывать различные проблемы, включая неработоспособность USB-портов. Воспользуйтесь антивирусным программным обеспечением, чтобы проверить систему на наличие вирусов и удалить их, если обнаружены.
- Проверьте настройки питания. Некоторые компьютеры имеют возможность управлять питанием USB-портов. Убедитесь, что настройки питания в системе не блокируют работу портов.
- Попробуйте другие USB-устройства. Если проблема возникает только при подключении конкретного устройства, то проблема может быть в нем самом. Подключите другие USB-устройства к порту и проверьте их работу.
- Проверьте физическое состояние порта. Иногда неправильное подключение или повреждения физического порта могут вызывать проблемы. Осмотрите USB-порт на наличие видимых повреждений или загрязнений.
Если после выполнения всех этих шагов проблема с USB-портом на ноутбуке не решена, то скорее всего стоит обратиться к специалисту для тщательной диагностики и ремонта.
Проверка работы других USB-портов на ноутбуке
Если какой-либо из USB-портов на ноутбуке не работает, стоит проверить работу других портов на устройстве. Возможно, проблема связана только с одним из портов.
Для начала подключите устройство, которое раньше работало через проблемный порт, к другому USB-порту на ноутбуке. Если устройство успешно подключается и работает через другие порты, то проблема, скорее всего, заключается именно в проблемном порту.
Также можно проверить работу других устройств через проблемный порт. Подключите разные устройства к порту, и если ни одно из них не работает, то можно утверждать, что проблема связана именно с портом.
Если другие порты на ноутбуке продолжают нормально функционировать, то можно попробовать следующие решения для исправления проблемы с проблемным портом USB:
- Проверьте настройки управления питанием и USB-портов в операционной системе. Возможно, порт отключен или находится в режиме энергосбережения.
- Попробуйте обновить драйверы для USB-контроллера на ноутбуке. В некоторых случаях, проблемы с портами могут быть связаны с устаревшими или неправильно установленными драйверами.
- Перезагрузите ноутбук и проверьте работу проблемного порта после перезагрузки. Иногда, проблемы с портами могут быть временными и могут устраняться после перезагрузки устройства.
- В случае, если все вышеперечисленные решения не помогли, возможно, проблема связана с аппаратной поломкой USB-порта. В этом случае, рекомендуется обратиться в сервисный центр для диагностики и ремонта устройства.
Отключение всех подключенных устройств к USB-портам на ноутбуке

Если ваш ноутбук перестал распознавать устройства, подключенные к USB-портам, первым делом, стоит проверить, необходимо ли отключить все подключенные устройства. Множество проблем с USB-портами возникают из-за конфликта устройств, которые используют одно и то же системное пространство.
Перед тем как начать решать проблему, рекомендуется:
- Отключить все внешние жесткие диски, флешки, принтеры и другие устройства, подключенные к USB-портам;
- Отключить любые переходники или адаптеры, подключенные к USB-портам;
- При желании можно отключить и внутренние устройства, которые расположены внутри ноутбука и используют USB-порты, например, Bluetooth-адаптеры или камеры;
После отключения всех устройств, рекомендуется перезагрузить ноутбук и проверить работу USB-портов. Если проблема сохраняется, возможно требуется более серьезное вмешательство, такое как обновление драйверов USB-контроллеров или диагностика аппаратной части ноутбука.
Замена USB-кабеля, если имеются признаки его повреждения
Если ваш USB-порт на ноутбуке не работает, одной из возможных причин может быть поврежденный USB-кабель. Даже незначительное повреждение кабеля может привести к неработоспособности порта.
Чтобы проверить, не поврежден ли кабель, следует осмотреть его на наличие следующих признаков:
- Трещины или обломки внешней оболочки кабеля.
- Поврежденные или свернутые контакты на концах кабеля.
- Потертости или изломы проводов внутри кабеля.
Если вы обнаружили указанные признаки повреждения, необходимо заменить USB-кабель. Для этого следует приобрести новый кабель, совместимый с вашим устройством, и подключить его к USB-порту на ноутбуке вместо поврежденного кабеля.
После замены кабеля следует провести проверку работоспособности USB-порта, вставив в него устройство и убедившись, что оно успешно распознается и функционирует.
Замена поврежденного USB-кабеля может помочь восстановить работу порта на ноутбуке и обеспечить надежное соединение с внешними устройствами.
Восстановление системы на ноутбуке до предыдущего рабочего состояния
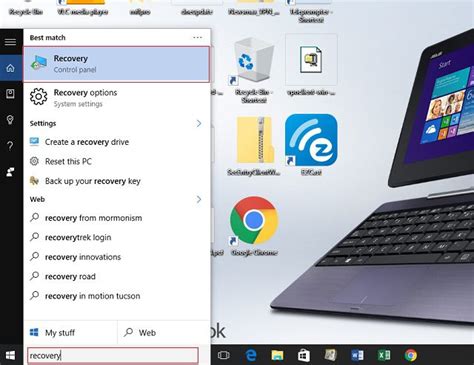
Если USB-порт на ноутбуке перестал работать, одним из возможных решений проблемы может быть восстановление системы до предыдущего рабочего состояния. Этот метод может помочь, если проблема возникла после установки нового программного обеспечения или обновления системы.
Для восстановления системы на ноутбуке до предыдущего рабочего состояния следуйте инструкциям ниже:
- Откройте меню "Пуск" и выберите "Параметры".
- В разделе "Обновление и безопасность" выберите "Восстановление".
- В разделе "Восстановление" выберите "Начать" под "Восстановление данного ПК".
- Выберите "Сохранить мои файлы", если вы хотите сохранить личные данные на компьютере. Если вы не беспокоитесь о сохранении файлов, выберите "Удалить все".
- Выберите точку восстановления, которая предшествует проблеме с USB-портом.
- Нажмите "Далее" и дождитесь завершения процесса восстановления. Это может занять некоторое время.
- Перезагрузите ноутбук и проверьте работу USB-порта.
Если после восстановления системы проблема с USB-портом не исчезла, возможно, причина кроется в аппаратной неисправности. В этом случае рекомендуется обратиться к специалисту или сервисному центру для диагностики и ремонта ноутбука.
Обращение к специалисту в сервисный центр для диагностики и ремонта неработающего USB-порта на ноутбуке
Если у вас возникла проблема с работой USB-порта на ноутбуке и вы не смогли решить ее самостоятельно, рекомендуется обратиться к опытным специалистам в сервисный центр для диагностики и ремонта данной проблемы.
Перед обращением в сервисный центр следует учесть следующие моменты:
- Подготовьте необходимую информацию: модель ноутбука, операционная система, описание проблемы.
- Убедитесь, что проблема не связана с программными неполадками. Возможно, стоит попробовать подключить различные устройства к USB-порту и проверить их работу на другом компьютере. Также может быть полезно обновить драйверы USB-контроллера.
- Подготовьте ноутбук к сервисному обслуживанию. Сделайте резервную копию важных данных, отсоедините внешние устройства и выключите ноутбук.
Обратившись к специалистам в сервисный центр, вы получите такие преимущества:
- Профессиональную диагностику неработающего USB-порта. Специалисты выявят возможные причины поломки и предложат наиболее эффективное и надежное решение.
- Качественную замену дефектного USB-порта. В случае необходимости, специалисты смогут выполнить процедуру замены с использованием оригинальных запчастей.
- Ремонт других аппаратных повреждений. Часто проблема с USB-портом может быть связана с другими дефектами или повреждениями ноутбука. Специалисты проведут комплексную диагностику и выполнят ремонт всех выявленных неисправностей.
Обращение к специалистам в сервисный центр является наиболее надежным способом решения проблемы с неработающим USB-портом на ноутбуке. Опытные специалисты смогут быстро и эффективно восстановить его работоспособность, что позволит вам снова пользоваться внешними устройствами без ограничений.








