Тачскрин – очень удобная функция, которая позволяет управлять ноутбуком с помощью прикосновений к экрану. Однако, иногда возникают ситуации, когда тачскрин не работает, что может вызвать серьезные неудобства при использовании устройства. В таких случаях важно знать, какие шаги предпринять для решения проблемы.
В первую очередь, стоит проверить, была ли активирована функция тачскрина на вашем ноутбуке. Для этого можно воспользоваться клавишей Fn (Function), которая обычно находится в левом нижнем углу клавиатуры. На этой клавише могут быть изображены значки, связанные с тачскрином, например, рисунок руки или касания пальцами. Чтобы включить или выключить тачскрин, зажмите клавишу Fn и нажмите клавишу, отвечающую за активацию тачскрина (например, клавишу F5 или F9).
Если эта проверка не решает проблему, то следующим шагом будет перезагрузка ноутбука. Иногда простое перезапуск устройства может помочь восстановить работу тачскрина. Для этого нажмите клавишу включения/выключения, находящуюся на корпусе ноутбука, и выберите функцию перезагрузки. Обычно она находится в меню, открываемом при долгом нажатии на клавишу включения/выключения.
Проверка драйверов и обновление операционной системы
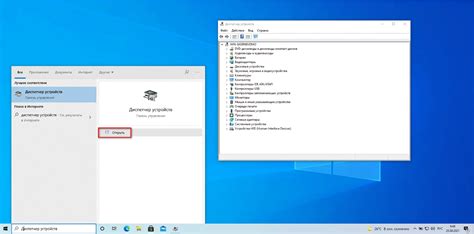
Если тачскрин не работает на ноутбуке, одной из причин может быть устаревший или поврежденный драйвер. Для проверки драйверов и обновления операционной системы следуйте инструкциям:
Шаг 1: | Нажмите правой кнопкой мыши на значок "Пуск" в левом нижнем углу экрана и выберите "Диспетчер устройств". |
Шаг 2: | В раскрывающемся списке найдите раздел "Устройства интерфейса HID" и щелкните на нем. |
Шаг 3: | Найдите устройство "HID-совместимый сенсорный экран". Если рядом с ним есть значок желтого треугольника с восклицательным знаком, значит, драйвер необходимо обновить. |
Шаг 4: | Щелкните правой кнопкой мыши на устройстве и выберите "Обновить драйвер". Затем выберите "Автоматический поиск обновленного ПО драйвера". |
Шаг 5: | Подождите, пока операционная система найдет и установит новый драйвер для тачскрина. После установки перезагрузите ноутбук и проверьте, работает ли тачскрин снова. |
Если после обновления драйверов тачскрин по-прежнему не работает, возможно, проблема кроется в самой операционной системе. Убедитесь, что у вас установлена самая последняя версия операционной системы и все обновления установлены. Для этого откройте меню "Параметры", выберите "Обновление и безопасность" и нажмите "Проверить на наличие обновлений". Если доступно обновление, установите его и перезагрузите ноутбук. После этого проверьте работу тачскрина.
Проверка наличия физических повреждений
Если тачскрин на ноутбуке не работает, первым шагом должно быть проверка наличия физических повреждений.
Для начала, проверьте, нет ли видимых трещин, царапин или других повреждений на экране. Это можно сделать, осмотрев ноутбук в хорошо освещенном помещении и обратив внимание на любые аномалии на поверхности экрана.
Если вы обнаружили физические повреждения, то вероятно, они являются причиной неработающего тачскрина. В этом случае, вам потребуется заменить поврежденный экран. Обратитесь к сервисному центру или к производителю ноутбука, чтобы получить помощь в ремонте или замене экрана.
Если же на поверхности экрана нет видимых повреждений, то проблема, скорее всего, кроется в другом месте. В таком случае, продолжайте чтение статьи, чтобы узнать, какие еще причины могут вызывать неработающий тачскрин на ноутбуке.








