Роутеры Asus стали популярными среди пользователей благодаря своему надежному и быстрому интернет-подключению. Однако, как и любая другая электронная техника, они могут иногда вызывать проблемы. Если вы столкнулись с неработающим роутером Asus, это может быть крайне неприятно, особенно если у вас есть срочная работа или нужно смотреть фильмы онлайн.
Но не отчаивайтесь! В этой статье мы расскажем вам о нескольких простых и эффективных способах решения проблемы с неработающим роутером Asus. Независимо от того, являетесь ли вы новичком в области сетевых технологий или опытным пользователем, здесь вы найдете полезные советы и инструкции, которые помогут вам решить возникшую проблему.
Первым шагом при решении проблемы с неработающим роутером Asus является проверка физического подключения. Убедитесь, что роутер правильно подключен к источнику питания и вашему модему. Проверьте также соединение кабелей, чтобы убедиться, что они не повреждены и твердо прилегают. Если роутер все еще не работает, попробуйте перезагрузить его, отключив его от источника питания на несколько минут и затем снова подключив.
Однако, если проблема не решается, возможно, вам понадобится перейти к более продвинутым методам решения проблемы. В следующих разделах мы рассмотрим варианты, которые помогут вам восстановить работу роутера Asus и настроить его для оптимальной производительности.
Проверьте подключение к роутеру Asus
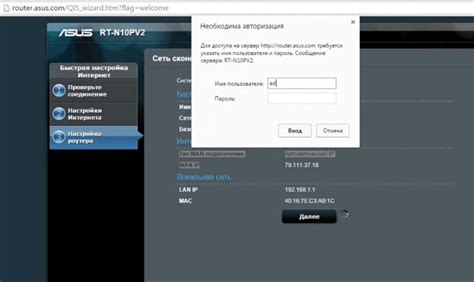
Прежде чем пытаться решить проблему с роутером Asus, необходимо убедиться, что у вас есть стабильное подключение к нему.
Следуйте указаниям ниже, чтобы проверить подключение:
- Проверьте кабеля: Убедитесь в том, что все кабели, используемые для подключения роутера Asus, надежно и правильно подсоединены. Проверьте, нет ли видимых повреждений на кабелях.
- Перезагрузите роутер и устройства: Перезагрузите роутер Asus и все устройства, подключенные к нему. Иногда простая перезагрузка может помочь устранить временные проблемы с подключением.
- Проверьте светодиодные индикаторы: Если у вас есть светодиодные индикаторы на роутере Asus, проверьте их состояние. Они обычно указывают на состояние подключения и могут помочь идентифицировать проблему.
- Воспользуйтесь другим устройством: Попробуйте подключиться к роутеру Asus с помощью другого устройства, такого как ноутбук или смартфон. Если другое устройство также не может подключиться, проблема скорее всего заключается в самом роутере Asus.
Если после выполнения всех этих шагов у вас все еще есть проблемы с подключением к роутеру Asus, вам может потребоваться обратиться за помощью к специалисту или связаться с технической поддержкой Asus. Они смогут предложить более специфические решения и диагностику проблемы.
Убедитесь в правильности физического соединения
Если у вас возникли проблемы с работой роутера Asus, первым делом необходимо убедиться, что физическое соединение сетевых кабелей выполнено правильно. Проверьте, что кабель WAN подключен к правильному порту на роутере и правильному порту на модеме или кабельной сети.
Убедитесь в том, что все соединения плотно закреплены и отсутствуют видимые повреждения на кабелях. При необходимости, попробуйте переподключить кабели или заменить их на новые, чтобы исключить возможные проблемы с физическим соединением.
Кроме того, проверьте, что питание роутера подключено и работает надлежащим образом. Убедитесь, что вы используете правильный источник питания, и что его кабели не повреждены или не подключены неправильно.
После осуществления всех необходимых проверок на правильность физического соединения, перезагрузите роутер и проверьте, работает ли он теперь правильно.
Перезагрузите роутер и устройства

Если ваш роутер Asus перестал работать, первым делом рекомендуется выполнить перезагрузку устройства и всех подключенных к нему устройств. Часто проблемы с работой роутера могут быть вызваны временными сбоями или конфликтами в сети.
Для перезагрузки роутера Asus вы можете воспользоваться физической кнопкой на самом устройстве или выполнить перезагрузку через веб-интерфейс. На большинстве моделей роутеров Asus кнопка для перезагрузки находится сзади или сбоку корпуса и обычно имеет надпись "Reset" или "Restart". Нажмите и удерживайте эту кнопку в течение нескольких секунд, пока не произойдет перезагрузка роутера. После этого дождитесь полной загрузки устройства.
Также стоит перезагрузить все подключенные к роутеру устройства, такие как компьютеры, смартфоны, планшеты и другие. Для этого просто выключите и снова включите эти устройства. Это позволит устранить проблемы с сетевыми настройками и обновить подключение к роутеру.
Если перезагрузка роутера и устройств не решила проблему, то возможно, причина заключается в другом. Продолжайте чтение статьи, чтобы узнать другие полезные советы и решения проблемы с роутером Asus.
Проверьте настройки роутера Asus
Если ваш роутер Asus не работает, первым делом необходимо проверить его настройки. Возможно, в них заключается причина проблемы.
Вот несколько шагов, которые помогут вам проверить и изменить настройки роутера:
- Убедитесь, что роутер правильно подключен к источнику питания и находится в рабочем состоянии. Проверьте, есть ли световые индикаторы на передней панели роутера. Если они выключены, попробуйте перезагрузить роутер.
- Подключитесь к роутеру с помощью компьютера или устройства, используя Ethernet-кабель или беспроводное соединение Wi-Fi. Убедитесь, что вы правильно ввели пароль для подключения к сети.
- Откройте веб-браузер и введите IP-адрес роутера в адресной строке. Обычно адресом роутера Asus является 192.168.1.1 или 192.168.0.1. Нажмите клавишу "Enter", чтобы перейти на страницу настроек роутера.
- Введите имя пользователя и пароль администратора роутера. Если вы не знаете эти данные, попробуйте использовать стандартные учетные данные, такие как "admin" в качестве имени пользователя и пароля.
- Проверьте настройки сети и беспроводное подключение. Убедитесь, что режим беспроводной связи включен и правильно настроен.
- Перейдите в раздел настроек DHCP и убедитесь, что IP-адрес роутера не конфликтует с другими устройствами в сети. Если есть конфликт, измените IP-адрес роутера.
- Проверьте наличие обновлений прошивки на сайте производителя роутера Asus. Если доступна новая версия прошивки, скачайте и установите ее на роутер.
Если после проверки и изменения настроек роутера Asus проблема все еще не решена, возможно, причина не в настройках. В таком случае, рекомендуется обратиться в техническую поддержку производителя для получения дополнительной помощи и решения проблемы.
Убедитесь, что пароль и имя Wi-Fi сети введены правильно

- Проверьте правильность ввода пароля и имени Wi-Fi сети. Убедитесь, что вы не допустили опечатки или ошибки при вводе.
- Убедитесь, что пароль и имя Wi-Fi сети, которые вы пытаетесь использовать, совпадают с теми, которые указаны на вашем роутере Asus.
- Перезагрузите роутер. Иногда перезагрузка роутера помогает исправить временные проблемы с подключением.
- Если вы изменили пароль или имя Wi-Fi сети в настройках роутера, убедитесь, что ваше устройство подключено к правильной сети и использует обновленные учетные данные.
Если после проведения этих действий ваш роутер Asus все еще не работает, возможно, проблема кроется в другом. В таком случае, рекомендуется обратиться к специалисту или связаться с технической поддержкой Asus для получения более подробной помощи.
Проверьте, активировано ли DHCP
Если ваш роутер Asus не работает, первым делом проверьте, активирована ли функция DHCP. Dynamic Host Configuration Protocol (DHCP) отвечает за автоматическое назначение IP-адресов вашим устройствам в сети.
Чтобы проверить, активирована ли функция DHCP на роутере Asus, выполните следующие шаги:
- Откройте веб-браузер и введите IP-адрес роутера в адресную строку. Обычно IP-адрес роутера Asus - это 192.168.1.1, но в некоторых моделях он может отличаться. Если вы не знаете IP-адрес роутера, найдите его в документации или на задней панели роутера.
- Введите имя пользователя и пароль для входа в административную панель роутера. Если вы не изменили авторизационные данные, они, скорее всего, стандартные. Например, имя пользователя может быть admin, а пароль - admin или password. Опять же, проверьте документацию или заднюю панель роутера для получения точных данных.
- Когда вы успешно войдете в административную панель роутера, найдите вкладку или раздел сетевых настроек или DHCP-сервера. В разделе DHCP проверьте, есть ли соответствующая опция включена.
- Если опция DHCP включена, отключите её и сохраните изменения. Затем снова включите DHCP и сохраните изменения. Это может помочь в случае, если функция DHCP заглючила или требует переинициализации.
После выполнения этих шагов перезагрузите роутер и проверьте, работает ли сеть. Если проблема не решена, попробуйте другие методы устранения неполадки.
Проверьте наличие обновлений для роутера Asus

Если ваш роутер Asus не работает должным образом, одной из причин может быть отсутствие обновлений. Важно регулярно проверять наличие нового программного обеспечения для вашего роутера Asus и устанавливать его, чтобы обеспечить оптимальную работу устройства.
Чтобы проверить наличие обновлений для вашего роутера Asus, выполните следующие действия:
1. Подключитесь к роутеру Asus через веб-интерфейс
Введите IP-адрес роутера в адресной строке вашего браузера. Обычно адрес состоит из четырех чисел, разделенных точками. Нажмите клавишу "Enter", чтобы открыть страницу веб-интерфейса роутера.
2. Войдите в настройки роутера
Введите свое имя пользователя и пароль для входа в систему роутера Asus. Если вы не знаете эти данные, убедитесь, что вы используете значения по умолчанию. Обычно имя пользователя - admin, пароль - admin или password.
3. Проверьте наличие обновлений
Найдите веб-страницу с настройками обновлений роутера, обычно это раздел "Настройки" или "Обновление". Нажмите на этот раздел, чтобы открыть список доступных обновлений.
Примечание: Рекомендуется подключиться к Интернету через проводное соединение, чтобы обеспечить более стабильное соединение и избежать потенциальных проблем с обновлением.
4. Загрузите и установите обновления
Если доступны новые обновления для вашего роутера Asus, нажмите на кнопку "Загрузить" или "Обновить" рядом с соответствующими пунктами обновления. Дождитесь окончания процесса загрузки и установки обновлений.
5. Перезагрузите роутер Asus
После установки обновлений рекомендуется перезагрузить роутер Asus. Это позволяет новому программному обеспечению полностью вступить в силу и применить все изменения.
Если после установки обновлений проблема с работой роутера Asus не решается, рекомендуется обратиться в сервисный центр Asus или связаться со службой поддержки для получения дополнительной помощи и решения проблемы.
Посетите официальный сайт и загрузите последнюю версию прошивки
Если ваш роутер Asus перестал работать, одним из решений проблемы может быть обновление прошивки. Чтобы загрузить последнюю версию прошивки, необходимо посетить официальный сайт компании Asus.
На сайте Asus вы сможете найти раздел поддержки и загрузок, где будут представлены все доступные версии прошивки для вашей модели роутера. Обратите внимание, что каждая модель может иметь свою отдельную страницу с прошивками.
Перед загрузкой прошивки обязательно ознакомьтесь с описанием версии и инструкцией по установке. Убедитесь, что выбранная вами прошивка совместима с вашей моделью роутера и соответствует вашим потребностям.
После того, как вы скачали последнюю версию прошивки, откройте веб-интерфейс вашего роутера Asus. Обычно для этого необходимо в браузере ввести IP-адрес роутера. Войдите в настройки роутера с помощью логина и пароля.
В разделе обновления прошивки найдите опцию «Загрузить прошивку» или что-то похожее. Нажмите на эту опцию и выберите ранее скачанную прошивку с вашего компьютера. Дождитесь окончания процесса обновления. В процессе обновления рекомендуется не выключать роутер и не перезагружать компьютер.
После завершения обновления рекомендуется провести перезагрузку роутера, чтобы изменения вступили в силу. После перезагрузки проверьте, работает ли роутер корректно.
Загрузка последней версии прошивки может помочь исправить различные проблемы, о которых вы могли столкнуться. Однако, обновление прошивки может быть рискованным процессом, поэтому перед его выполнением рекомендуется ознакомиться с инструкциями и проконсультироваться со специалистом, если у вас возникли сомнения.
Помните, что обновление прошивки должно быть проведено внимательно и осторожно, чтобы не повредить роутер окончательно. Если у вас есть сомнения или опасения, лучше обратиться к профессионалам для получения помощи.
Следуйте инструкциям для обновления прошивки роутера
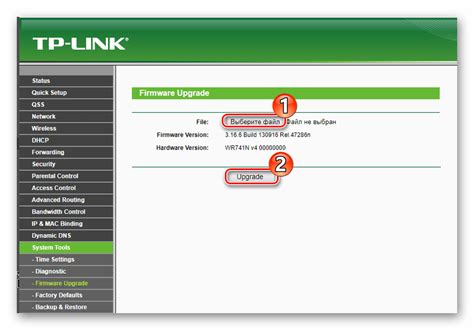
Перед началом процесса обновления прошивки, убедитесь, что у вас есть последняя версия прошивки и подключение к интернету. Проверьте на официальном сайте Asus раздел поддержки для вашей модели роутера и загрузите последнюю прошивку на свой компьютер.
Затем следуйте инструкциям ниже для обновления прошивки:
Шаг 1: Откройте веб-браузер на вашем компьютере и введите IP-адрес роутера в адресной строке. Обычно адрес состоит из чисел 192.168.1.1 или 192.168.0.1, но вы можете найти его в документации или на задней панели роутера.
Шаг 2: Введите имя пользователя и пароль для доступа к панели управления роутером. Если вы их не изменили, по умолчанию имя пользователя – admin, а пароль – admin или пустое поле.
Шаг 3: Найдите раздел "Обновление прошивки" или "Firmware Update" в настройках роутера. После этого нажмите на кнопку "Обзор" или "Browse", чтобы выбрать загруженный ранее файл прошивки.
Шаг 4: Подтвердите обновление прошивки, следуя инструкциям на экране. Во время процесса обновления не отключайте роутер или не перезагружайте компьютер.
Шаг 5: После завершения обновления роутер автоматически перезагрузится. Подождите несколько минут, пока роутер полностью загрузится и выполняет настройки.
После обновления прошивки рекомендуется снова настроить роутер с помощью базовых настроек и проверить его работу. Если проблемы все еще остаются, обратитесь в службу поддержки Asus для получения дополнительной помощи.
Восстановите заводские настройки роутера Asus
Если у вас возникла проблема с работой роутера Asus, одним из эффективных способов ее решения может быть восстановление заводских настроек устройства. Это позволит обнулить все изменения, которые были сделаны в процессе настройки роутера и вернуть его к исходному состоянию. В этом разделе мы расскажем, как выполнить данное действие.
Для начала, убедитесь, что роутер подключен к питанию и включен. Затем следуйте указанным ниже шагам:
Шаг 1: | Найдите кнопку сброса на задней панели роутера. Она может иметь надпись "Reset" или изображение голой иглы. Чтобы нажать на кнопку, используйте острый предмет, например, заколку или ручку. |
Шаг 2: | Удерживайте кнопку сброса нажатой в течение 10-15 секунд, пока индикатор питания на роутере не начнет мигать или пока не услышите звуковой сигнал. |
Шаг 3: | После этого отпустите кнопку сброса и дайте роутеру несколько минут на перезагрузку и восстановление заводских настроек. |
Когда роутер Asus перезагрузится, вы сможете зайти в его настройки и выполнить повторную настройку с нуля. Обратитесь к инструкции по эксплуатации или к сайту производителя, чтобы узнать, как правильно настроить роутер снова.
Важно отметить, что в результате выполнения данной процедуры все предыдущие настройки роутера и пользовательская информация будут удалены, поэтому рекомендуется сделать резервную копию важных данных перед восстановлением заводских настроек.
Если восстановление заводских настроек не помогло решить проблему с работой роутера Asus, рекомендуется обратиться в техническую поддержку производителя для получения дополнительной помощи.








