Клавиатура - одно из важных устройств компьютера, без которого невозможно комфортно работать. Однако иногда может возникнуть ситуация, когда она перестает работать и нажатия клавиш не регистрируются. Это проблема, с которой сталкиваются многие пользователи. Возможные причины такой неполадки могут быть различными: от программных ошибок до проблем с оборудованием.
Если у вас возникла проблема с клавиатурой и вы не знаете, что делать, не паникуйте. В большинстве случаев проблему можно решить довольно легко и быстро, даже без знаний в области компьютеров. В этой статье мы расскажем вам о простом решении для исправления проблемы с клавиатурой.
Первым шагом, который следует предпринять, является перезагрузка компьютера. Это может показаться банальным, но часто после перезагрузки проблема с клавиатурой исчезает. Если перезагрузка не помогает, попробуйте подключить клавиатуру к другому USB-порту. Возможно, текущий порт не функционирует должным образом. Если и это не помогает, замените клавиатуру временно на другую для проверки. Если новая клавиатура работает, значит проблема с вашей старой клавиатурой.
Почему не работает клавиатура на компьютере

Если клавиатура не работает на компьютере, это может быть вызвано разными причинами. Рассмотрим наиболее распространенные:
- Проблемы с подключением:
- Проверьте, правильно ли клавиатура подключена к компьютеру. Убедитесь, что кабель не поврежден и хорошо вставлен
- Попробуйте подключить клавиатуру к другому USB-порту. Иногда проблемы могут быть связаны с неисправностью порта
- Если у вас беспроводная клавиатура, убедитесь, что она подключена и заряжена
- Перезагрузите компьютер. В некоторых случаях, проблемы с драйверами могут быть временными и исчезнуть после перезагрузки
- Проверьте, обновлены ли драйверы устройства. Если нет, попробуйте обновить их с помощью менеджера устройств
- Если проблема с драйверами возникла после обновления операционной системы, попробуйте откатить обновление
- Проверьте настройки клавиатуры в операционной системе. Убедитесь, что язык ввода и раскладка соответствуют вашим предпочтениям
- Попробуйте отключить и снова включить функции клавиатуры, такие как Caps Lock или Num Lock
- Проверьте клавиатуру на наличие механических повреждений, таких как пыль, грязь или засоры под клавишами
- Возможно, клавиатуру придется очистить или заменить
Если после выполнения всех указанных шагов проблема все еще не решена, рекомендуется обратиться к специалисту или сервисному центру для дальнейшей диагностики и ремонта клавиатуры.
Основные причины неработающей клавиатуры
Неработающая клавиатура на компьютере может быть вызвана разными причинами, но в большинстве случаев проблему можно решить без особых затруднений. Вот некоторые из основных причин:
1. Поврежденный кабель или соединение: Клавиатура подключается к компьютеру с помощью кабеля, который может быть поврежден или не правильно подключен. Проверьте, что кабель не порван и правильно вставлен в соответствующий разъем.
2. Переключение языка ввода: В Windows есть возможность переключать язык ввода, что может привести к тому, что клавиатура перестает работать неожиданно. Проверьте, что вы используете правильный язык ввода.
3. Заблокированный клавиш Caps Lock: Возможно, клавиша Caps Lock неправильно заблокирована, что может препятствовать нормальной работе клавиатуры. Проверьте, что клавиша Caps Lock не зажата.
4. Приложение или программа перехватывает ввод: Некоторые приложения или программы могут захватывать клавишу и использовать ее для своих целей, что может привести к тому, что клавиатура перестает работать. Проверьте, что никакая программа не перехватывает ввод с клавиатуры.
5. Проблемы с драйверами: Иногда проблема с неработающей клавиатурой может быть вызвана проблемами с драйверами. Убедитесь, что драйвер для клавиатуры установлен и обновлен до последней версии.
Если после проверки всех указанных причин клавиатура все равно не работает, возможно, проблема связана с оборудованием, и вам следует обратиться к специалистам для дальнейшего решения.
Проверка физического подключения клавиатуры

Если клавиатура не работает, первым шагом следует проверить физическое подключение устройства к компьютеру. Возможно, клавиатура была неправильно подключена или отключена во время использования.
Проверьте, что клавиатура правильно вставлена в порт клавиатуры на задней панели системного блока. Убедитесь, что разъем и порт соответствуют по формату (например, USB или PS/2).
Если у вас беспроводная клавиатура, убедитесь, что она включена и правильно синхронизирована с компьютером. Возможно, требуется заменить батареи в клавиатуре или использовать специальные программы для синхронизации.
Также, проверьте, что кабель от клавиатуры не поврежден и не изогнут. Поврежденный кабель может привести к проблемам с подключением и соответственно работой клавиатуры.
Если после проверки физического подключения клавиатура все еще не работает, необходимо приступить к следующим действиям для поиска и устранения других возможных проблем.
Проверка драйверов клавиатуры
Для проверки драйверов клавиатуры, следуйте этим простым шагам:
- Откройте "Диспетчер устройств". Чтобы это сделать, нажмите на клавиатуре комбинацию клавиш Win + X и выберите "Диспетчер устройств" из списка.
- Разверните раздел "Клавиатуры".
- Найдите свою клавиатуру в списке и щелкните на ней правой кнопкой мыши.
- Выберите опцию "Обновить драйвер".
- Затем выберите "Автоматический поиск обновленного программного обеспечения драйвера".
- Дождитесь завершения процесса обновления.
- Перезагрузите компьютер и проверьте, работает ли клавиатура.
Если после обновления драйверов клавиатура по-прежнему не работает, возможно, проблема исходит не от драйверов, а от других факторов. В таком случае, рекомендуется обратиться к специалистам или в сервисный центр для дальнейшей диагностики и решения проблемы.
Включение и проверка встроенного клавишного языка
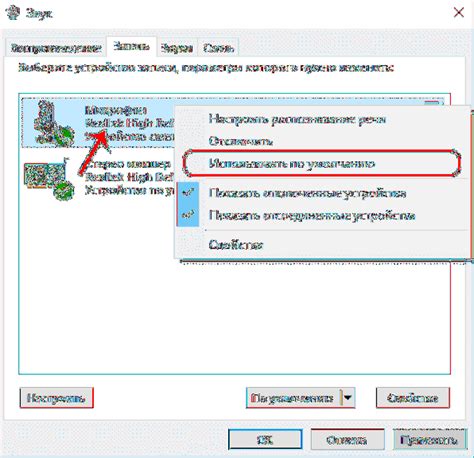
Если ваша клавиатура не работает, одним из возможных решений может быть использование встроенного клавишного языка. Эта функция позволяет вводить символы с помощью мыши, а не клавиатуры.
- Нажмите комбинацию клавиш Win + R, чтобы вызвать окно "Выполнить".
- Введите команду
oskи нажмите клавишу Enter. - На экране появится виртуальная клавиатура. Вы можете использовать мышь или сенсорный экран для ввода символов.
- Для проверки работоспособности клавиатуры кликните на каждую клавишу с помощью мыши. Если символы отображаются на экране, значит, клавишная плата работает верно и проблема может быть связана с самой клавиатурой.
Если встроенный клавишный язык работает нормально, это указывает на то, что проблема может быть связана с самой клавиатурой или ее драйверами. В таком случае, вы можете попробовать подключить клавиатуру к другому порту USB или переустановить драйверы клавиатуры.
Использование внешней клавиатуры или виртуальной клавиатуры
Если ваша клавиатура на компьютере перестала работать и вы не можете решить проблему, есть несколько альтернативных способов ввода информации.
Во-первых, вы можете подключить внешнюю клавиатуру к своему компьютеру. Внешние клавиатуры часто имеют USB-интерфейс и могут быть подключены к любому свободному порту. После подключения внешней клавиатуры, вам необходимо убедиться, что ваш компьютер ее распознает и установил необходимые драйвера. В случае, если драйвер не установлен автоматически, вы можете скачать его с сайта производителя и установить вручную.
Во-вторых, если у вас нет возможности подключить внешнюю клавиатуру, вы можете воспользоваться виртуальной клавиатурой. Виртуальная клавиатура представляет собой интерактивное окно, где можно выбирать символы и вводить текст с помощью мыши или сенсорного экрана. Виртуальные клавиатуры встроены в операционные системы, поэтому вам просто нужно найти их на вашем компьютере. Обычно, они находятся в разделе "Служебные программы" или "Панель управления".
Все эти альтернативные способы ввода информации помогут вам продолжить работу на компьютере, даже если ваша клавиатура не работает.
Обращение за помощью к специалистам

Если все вышеперечисленные методы не помогли решить проблему с неработающей клавиатурой, стоит обратиться за помощью к профессионалам в области компьютерного обслуживания. Специалисты смогут провести комплексную диагностику и выявить причину неполадки. У них есть необходимое оборудование и опыт, чтобы быстро и качественно исправить проблему.
Не стоит решать сложные компьютерные проблемы самостоятельно, если у вас нет опыта и знаний. Попытки провести самостоятельный ремонт могут привести к дополнительным повреждениям и увеличению затрат на исправление.
Обращение к специалистам имеет следующие преимущества:
- Квалифицированная помощь от опытных техников;
- Возможность быстрого решения проблемы;
- Гарантия качественного результата;
- Отсутствие риска нанести дополнительные повреждения;
- Консультация по другим компьютерным вопросам.
Важно помнить, что обращение к специалисту может потребовать определенных затрат, но они оправданы, если они позволяют вернуть функциональность вашей клавиатуре и избавить вас от лишних хлопот.








