Современная жизнь без доступа к интернету кажется почти невозможной. Именно поэтому, когда Wi-Fi в нашем доме перестает работать, это может вызвать серьезное беспокойство и проблемы. Но не стоит паниковать! В этой статье мы рассмотрим самые распространенные причины, по которым возникают проблемы с домашним Wi-Fi, и дадим вам решения, которые помогут вернуть соединение и сэкономить время и нервы.
Одна из первых вещей, которую необходимо сделать, когда Wi-Fi не работает, - это проверить физическое подключение. Проверьте, правильно ли вставлены все кабели: сетевой кабель, кабель питания модема и маршрутизатора. Убедитесь, что они надежно и правильно подключены. Если вы используете беспроводное подключение, проверьте, находит ли ваше устройство Wi-Fi сеть и введен ли правильный пароль.
Если физическое подключение правильно выполнено, но Wi-Fi все равно не работает, следующим шагом может быть перезагрузка оборудования. Выключите модем и маршрутизатор, подождите несколько минут, а затем включите их снова. После этого подождите, пока оборудование полностью загрузится. Затем проверьте, вернулось ли соединение.
Почему не работает домашний Wi-Fi и что делать?

Проблемы с домашним Wi-Fi могут возникать по разным причинам. Вот несколько распространенных проблем и решений, которые помогут вам вернуть работоспособность вашей сети Wi-Fi.
1. Проверьте подключение к сети
Сначала убедитесь, что ваш компьютер или устройство подключены к домашней Wi-Fi сети. Проверьте настройки Wi-Fi на вашем устройстве и убедитесь, что оно подключено к правильной сети.
2. Перезагрузите роутер
Если у вас есть проблемы с домашним Wi-Fi, попробуйте перезагрузить роутер. Возможно, перед этим также стоит отключить роутер от питания на некоторое время и затем включить его снова.
3. Проверьте кабели и проводное подключение
Если у вас используется проводное подключение к роутеру, убедитесь, что все кабели подключены надежно и правильно. Проверьте, нет ли повреждений на кабелях и разъемах.
4. Проверьте состояние роутера
Проверьте, светятся ли все индикаторы роутера. Если какой-то из индикаторов отсутствует или мигает неправильно, это может указывать на проблему с роутером.
5. Проверьте настройки роутера
Проверьте настройки роутера и убедитесь, что они правильно сконфигурированы. Убедитесь, что у вас нет ограничений доступа к определенным устройствам или портам.
6. Попробуйте сбросить настройки роутера
Если вы все еще не можете исправить проблему с домашним Wi-Fi, попробуйте сбросить настройки роутера. Обратите внимание, что при сбросе настроек роутера все настройки будут сброшены до заводских установок.
Если ни одно из вышеперечисленных решений не помогло, вам может потребоваться обратиться к специалисту или поставщику услуг Wi-Fi. Они смогут помочь вам диагностировать и решить проблему с вашим домашним Wi-Fi.
Проверить подключение и сигнал
Перед тем как приступить к диагностике и решению проблемы с домашним Wi-Fi, важно проверить несколько основных вещей:
- Убедитесь, что ваш маршрутизатор (роутер) включен и работает. Проверьте, горят ли индикаторы питания и подключения к интернету на роутере.
- Проверьте соединение между компьютером или другим устройством и роутером. Убедитесь, что кабель Ethernet или беспроводное соединение установлены правильно и надежно. При необходимости переподключите кабель или перезагрузите устройство.
- Проверьте, есть ли у вас включенный Wi-Fi на вашем устройстве. Убедитесь, что вы подключены к правильной Wi-Fi сети и введен правильный пароль, если это требуется.
- Проверьте сигнал Wi-Fi. Ближе к роутеру сигнал должен быть сильнее. Если вы находитесь в отдаленной комнате или на другом этаже, попробуйте приблизиться к роутеру, чтобы проверить, улучшится ли сигнал. Если сигнал сильный рядом с роутером и становится слабым на большом расстоянии, это может быть проблемой с покрытием Wi-Fi.
- Проверьте наличие интерференций. Электромагнитные устройства, такие как микроволновые печи, беспроводные телефоны или другие роутеры, могут вызвать помехи Wi-Fi сигналу. Попробуйте выключить или переместить такие устройства, чтобы улучшить качество сигнала.
Если после выполнения всех проверок проблема с Wi-Fi не решается, возможно, вам потребуется обратиться за помощью к провайдеру интернет-услуг или специалистам по настройке и ремонту сетей.
Проверить настройки маршрутизатора
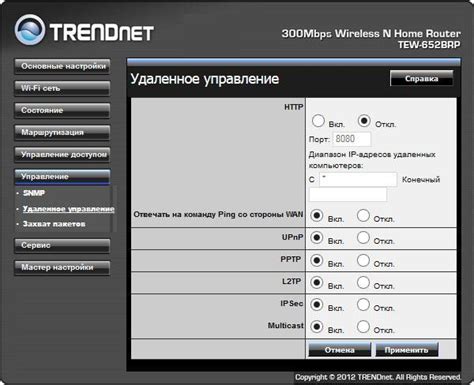
Если ваш домашний Wi-Fi перестал работать, важно проверить настройки вашего маршрутизатора. Неправильные или поврежденные настройки могут быть причиной проблемы.
Во-первых, убедитесь, что маршрутизатор включен и находится в рабочем состоянии. Проверьте, светится ли индикатор питания и правильно ли подключены кабели.
Затем перейдите к настройкам маршрутизатора. Для этого введите его IP-адрес в веб-браузере. Обычно адрес указан на задней панели маршрутизатора. Если вы не знаете IP-адрес маршрутизатора, вы можете найти его в настройках вашего компьютера.
Когда вы войдете в интерфейс маршрутизатора, проверьте следующие настройки:
- Имя (SSID): убедитесь, что имя вашей сети правильно указано и не содержит опечаток. Иногда проблема может быть связана с неправильным именем сети.
- Канал: проверьте, на каком канале работает ваш маршрутизатор. Если канал перегружен другими сетями, это может привести к проблемам с Wi-Fi.
- Шифрование: убедитесь, что ваша сеть защищена с помощью соответствующего типа шифрования (например, WPA2). Безопасность вашей сети очень важна.
После проверки и внесения необходимых изменений сохраните настройки маршрутизатора и перезагрузите его. Затем проверьте, работает ли ваш домашний Wi-Fi.
Перезагрузить маршрутизатор
Чтобы перезагрузить маршрутизатор, следуйте следующим шагам:
- Находите кнопку питания на маршрутизаторе и нажмите ее. Подождите несколько секунд.
- Когда маршрутизатор выключится, отсоедините его от источника питания.
- Подождите примерно минуту и снова подключите маршрутизатор к источнику питания.
- Дождитесь, пока маршрутизатор полностью загрузится и запустится. Это может занять несколько минут.
После перезагрузки маршрутизатора проверьте соединение Wi-Fi. Если проблема была связана с временным сбоем, то теперь должно быть все в порядке. Если же проблема не исчезла, попробуйте другие методы исправления проблемы.
Проверить наличие обновлений для маршрутизатора
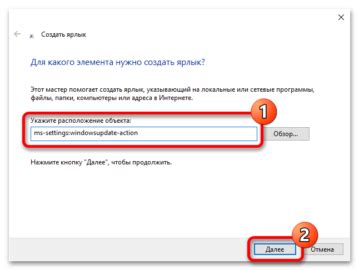
Если ваш домашний Wi-Fi перестал работать, одним из возможных решений может быть проверка наличия обновлений для маршрутизатора. Обновления программного обеспечения маршрутизатора могут исправлять ошибки, улучшать его производительность и обеспечивать совместимость с новыми устройствами.
Чтобы проверить наличие обновлений для вашего маршрутизатора, выполните следующие шаги:
- Войдите в настройки маршрутизатора. Для этого откройте веб-браузер и введите IP-адрес маршрутизатора в адресной строке. Обычно IP-адрес указан на самом маршрутизаторе или в руководстве пользователя.
- Войдите в панель управления маршрутизатором. Введите имя пользователя и пароль, если они были установлены (обычно по умолчанию имя пользователя "admin", пароль - "admin" или "password"). Если вы не знаете данные для входа, обратитесь к руководству пользователя.
- Найдите раздел "Обновления" или "Software Update". Обычно он находится в основном меню маршрутизатора или на вкладке "Настройки".
- Нажмите на кнопку "Проверить наличие обновлений" или аналогичную. Подождите, пока маршрутизатор проверит наличие доступных обновлений.
- Если обновления найдены, установите их. Часто это делается нажатием на кнопку "Установить" или аналогичную. Будьте терпеливы, процесс установки может занять некоторое время.
- Перезагрузите маршрутизатор. После установки обновлений рекомендуется перезагрузить устройство, чтобы изменения вступили в силу.
Проверка наличия и установка обновлений для маршрутизатора может помочь исправить различные проблемы с работой Wi-Fi в доме. Если после обновления проблемы соединения не исчезли, рекомендуется обратиться к специалистам или поставщику интернет-услуг для дополнительной помощи.
Проверить конфигурацию Wi-Fi на устройстве
Если ваш домашний Wi-Fi не работает, первым шагом в решении проблемы может быть проверка конфигурации Wi-Fi на вашем устройстве. В некоторых случаях, неверные настройки могут привести к отсутствию соединения или низкому качеству сигнала.
В начале убедитесь, что Wi-Fi функция на вашем устройстве включена. Обычно это можно проверить в настройках устройства или путем использования специальной клавиши-переключателя на корпусе.
Далее, проверьте правильность введенного пароля Wi-Fi. Ошибки при вводе пароля могут привести к отказу в подключении к сети. Убедитесь, что вы вводите правильный пароль, обратив внимание на регистр символов и наличие пробелов.
Также, для проверки конфигурации Wi-Fi на устройстве, вы можете перезагрузить роутер и устройство. Перезагрузка может устранить временные проблемы соединения или ошибки в работе роутера и устройства.
Если все вышеперечисленные шаги не привели к решению проблемы, вы можете проверить настройки Wi-Fi на вашем устройстве более подробно. Убедитесь, что выбрана правильная Wi-Fi сеть, проверьте наличие правильных IP-адресов и DNS-серверов.
Также, вы можете узнать подробную информацию о настройках Wi-Fi на вашем устройстве, обратившись к документации или поддержке производителя.
Проверка конфигурации Wi-Fi на устройстве может помочь в определении и исправлении проблемы с домашним Wi-Fi. Если же проблема сохраняется, необходимо обратиться к специалистам или провайдеру интернет-услуг.
Использование проводного подключения
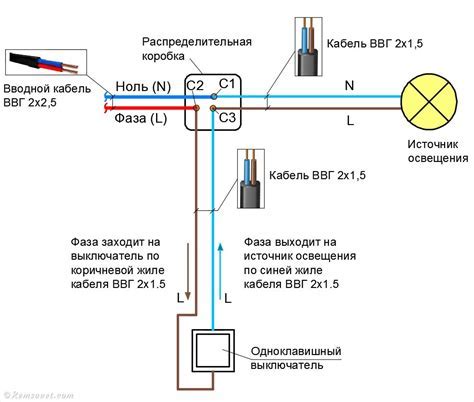
Если ваш домашний Wi-Fi перестал работать, одним из решений проблемы может быть использование проводного подключения.
1. Подключите сетевой кабель от маршрутизатора к компьютеру. Убедитесь, что кабель надежно прикреплен к обоим устройствам.
2. Если после подключения сетевого кабеля интернет все равно недоступен, проверьте настройки сетевого адаптера на компьютере. В некоторых случаях может потребоваться изменить тип подключения с "беспроводное" на "проводное" или наоборот.
3. Если сетевой адаптер работает в штатном режиме, но подключение по проводу все равно не установлено, попробуйте перезагрузить маршрутизатор и компьютер.
4. Проверьте целостность сетевого кабеля. Убедитесь, что он не поврежден и верно подключен к маршрутизатору и компьютеру.
Использование проводного подключения может помочь временно решить проблему с отсутствием Wi-Fi. Однако, для полноценной работы сети, все еще рекомендуется исправить неисправности Wi-Fi и использовать беспроводное подключение в доме.
Примечание: Если проводное подключение не решает проблему с интернетом, возможно, причина кроется в неполадках самого провайдера или в работе маршрутизатора. В таком случае, следует обратиться к специалистам для диагностики и устранения неисправностей.
Изменить частотный канал | |
Если домашний Wi-Fi не работает надлежащим образом, одной из возможных причин может быть перегруженность выбранного частотного канала. Wi-Fi работает на двух частотах – 2,4 ГГц и 5 ГГц. Каждая из этих частот имеет свой набор каналов. Обычно роутер автоматически выбирает наименее загруженный канал, но иногда это может привести к перегруженному соединению, особенно если в вашем районе проживает много других пользователей Wi-Fi. Для того чтобы изменить частотный канал на роутере, вам следует выполнить следующие действия:
После изменения частотного канала обычно рекомендуется проверить работу Wi-Fi и убедиться, что проблема была решена. Если это не помогло, возможно, следует обратиться к специалисту или провайдеру интернета для дальнейшего решения проблемы. | |
Контроль наличия вирусов и вредоносного ПО

Чтобы убедиться, что ваше устройство не заражено, проверьте его на наличие вирусов и вредоносного ПО. Для этого воспользуйтесь антивирусным или анти-малware программным обеспечением. Убедитесь, что ваша антивирусная программа обновлена до последней версии и просканируйте все файлы и папки на вашем устройстве.
Если обнаружены вирусы или вредоносное ПО, следуйте рекомендациям программы по их удалению. При необходимости перезагрузите ваше устройство и повторно проверьте его на наличие вредоносных программ.
Помимо проверки устройства на наличие вредоносного ПО, также рекомендуется установить фаерволл на вашем маршрутизаторе. Фаерволл поможет блокировать нежелательный трафик и защитить вашу сеть от вторжений.
Если после проверки на вирусы и вредоносное ПО проблема с домашним Wi-Fi остается, обратитесь к своему интернет-провайдеру или специалисту по компьютерной технике для дальнейшей помощи.








