Защита диска может быть очень полезной функцией для сохранения важных данных или предотвращения случайного удаления информации. Однако иногда может возникнуть необходимость снять защиту с диска или выбрать другой вариант. Эта инструкция предназначена для начинающих пользователей, которым может быть сложно разобраться в этом вопросе.
Во-первых, чтобы снять защиту с диска, необходимо открыть файловый менеджер и найти нужный диск. Обычно он отображается под буквой диска (например, C: или D:). Если рядом с названием диска есть специальный значок защиты (обычно это замок), это означает, что диск защищен.
Чтобы снять защиту с диска, необходимо щелкнуть правой кнопкой мыши по значку диска и выбрать соответствующий пункт меню. В появившемся окне нужно снять флажок с пункта "Защитить этот диск от записи" или выбрать вариант "Снять защиту с диска". После этого диск будет разблокирован и вы сможете записывать или удалять файлы на нем.
Но что делать, если хочется выбрать другой диск для записи данных? В этом случае необходимо также открыть файловый менеджер и найти нужный диск. Затем щелкните правой кнопкой мыши по диску и выберите пункт "Форматировать". При выборе этого пункта будет открыто диалоговое окно, в котором можно выбрать тип форматирования и нажать кнопку "Форматировать". После завершения процесса форматирования выбранный диск будет полностью готов к записи данных.
Важно помнить, что при форматировании диска все ранее находившиеся на нем файлы будут удалены без возможности восстановления. Поэтому перед форматированием рекомендуется сделать резервную копию важных данных, чтобы избежать их потери.
Как снять защиту с диска или выбрать другой
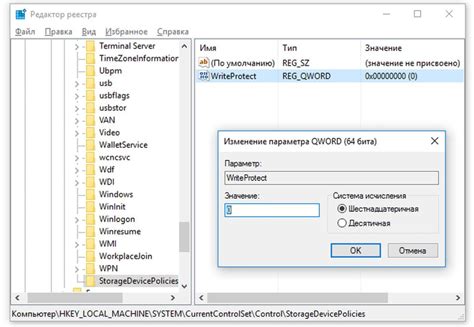
Снятие защиты с диска
Некоторые диски могут быть защищены от копирования или удаления файлов. Чтобы снять защиту с диска, следуйте инструкциям:
- Вставьте диск в компьютер или внешний привод.
- Откройте проводник (Windows) или Finder (Mac).
- Найдите иконку диска в списке устройств.
- Щелкните правой кнопкой мыши (или удерживайте клавишу Control и щелкните) по иконке диска.
- Выберите "Свойства" или "Получить информацию" из контекстного меню.
- Перейдите на вкладку "Общие" или "Информация".
- Убедитесь, что нет флажка в поле "Защищено от записи" или "Write-protected". Если флажок присутствует, снимите его.
- Нажмите "Применить" или "ОК", чтобы сохранить изменения.
Теперь диск должен быть без защиты, и вы сможете копировать, переименовывать или удалять файлы с него.
Выбор другого диска
Если вам необходимо выбрать другой диск, чтобы сохранить файлы или установить программу, выполните следующие действия:
- Откройте проводник (Windows) или Finder (Mac).
- Перейдите в нужную папку или диск.
- Щелкните правой кнопкой мыши (или удерживайте клавишу Control и щелкните) на пустой области окна.
- Выберите "Новый" или "Создать папку" из контекстного меню.
- Введите имя нового диска или папки и нажмите "Enter" или "Return".
- Диск или папка будет создана, и вы сможете использовать ее для сохранения файлов или установки программы.
Причины установки защиты на диск
Существует несколько причин, по которым пользователи могут заблокировать доступ к своему диску или установить на него защиту:
- Защита от несанкционированного доступа. Если на компьютере хранятся личные данные или конфиденциальная информация, владелец может захотеть ограничить доступ к ним, чтобы предотвратить утечку или кражу.
- Защита от случайного удаления или изменения файлов. Некоторые пользователи могут установить защиту на диск, чтобы предотвратить возможность случайного удаления или изменения важных файлов и папок.
- Защита от вредоносных программ. Установка защиты на диск может быть способом защитить его от вирусов, троянов и других вредоносных программ, которые могут нанести ущерб системе и пользовательским данным.
- Работа в общественных местах. Если компьютер используется в общественных местах, например, в кафе или на работе, защита диска может быть необходимой мерой для сохранения конфиденциальности информации и предотвращения несанкционированного доступа.
- Соблюдение законодательства. В некоторых случаях, особенно когда на диске хранится информация, подлежащая специальным требованиям или ограничениям, установка защиты на диск может быть требованием законодательства.
Необходимость установки защиты на диск определяется владельцем и зависит от конкретных обстоятельств и потребностей пользователя.
Как определить, что диск защищен

Прежде чем приступить к процессу снятия защиты с диска или выбора другого, необходимо определить, имеет ли диск какую-либо защиту. Для этого можно воспользоваться несколькими способами:
- Внешний вид диска: многие диски, защищенные от копирования, имеют специальные надписи или символы на своей поверхности. Обратите внимание на наличие таких обозначений, которые могут указывать на наличие защиты.
- Проигрыватель: если вы пытаетесь воспроизвести диск на домашнем видеопроигрывателе или компьютере, возможно, на экране появится сообщение о защите или диск не будет воспроизводиться вообще. Это также может указывать на наличие защиты.
- Проверка файлов: если вы хотите скопировать файлы с диска на компьютер, но не можете это сделать, это может быть связано с защитой. Попробуйте скопировать файлы на другой компьютер или проверьте файлы на наличие защиты в свойствах файла.
- Поставщик диска: если вы не можете найти информацию о защите на самом диске или в его упаковке, вы можете обратиться к поставщику диска или производителю для получения дополнительной информации о защите и ее удалении.
Определение, имеет ли диск защиту, является важным шагом перед попыткой снять защиту или выбрать другой диск. Это поможет вам избежать потери времени и усилий на несовместимые меры, а также поможет обеспечить безопасность данных и информации, содержащихся на диске.
Как снять защиту с диска
Когда на диске стоит защита от записи, это может быть преградой для вас, если вы планируете внести изменения или удалить файлы с него. В этом случае вам потребуется снять защиту с диска. Для этого можно воспользоваться следующими способами:
1. Использование физического переключателя на диске:
Некоторые диски, особенно флэш-накопители, могут иметь физический переключатель, который позволяет снять защиту. Обычно такой переключатель находится сбоку или снизу диска и имеет два положения. Если переключатель находится в положении "защищено", переместите его в положение "разрешено" или "открыто". После этого диск будет доступен для записи и изменений.
2. Использование программного обеспечения:
Если на диске нет физического переключателя, можно воспользоваться программным обеспечением для снятия защиты. Некоторые операционные системы имеют инструменты, позволяющие управлять защитой диска. Например, в Windows вы можете открыть "Проводник", щелкнуть правой кнопкой мыши по диску и выбрать "Свойства". В открывшемся окне перейдите на вкладку "Общие" и снимите галочку с опции "Защищено". Подтвердите изменения и защита будет снята с диска.
3. Использование командной строки:
Если вы знакомы с командной строкой, можно воспользоваться специальными командами для снятия защиты с диска. Например, если у вас установлена Windows, откройте командную строку (нажмите Win + R, введите "cmd" и нажмите Enter). Затем выполните команду "diskpart" и нажмите Enter. В командной строке диспетчера дисков введите "list disk" и нажмите Enter, чтобы увидеть список установленных дисков. Затем выберите желаемый диск, введите "select disk [номер диска]" и нажмите Enter. Далее введите "attributes disk clear readonly" и нажмите Enter, чтобы снять защиту с диска.
Важно помнить, что снятие защиты с диска может повлечь потерю данных или возможность нанесения изменений на него. Поэтому перед выполнением любых действий рекомендуется создать резервные копии важных файлов с диска, чтобы избежать нежелательных последствий.
Как выбрать другой диск для записи
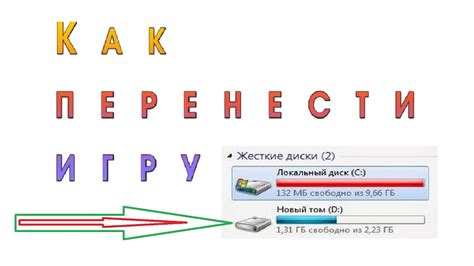
Если вы хотите выбрать другой диск для записи информации, следуйте инструкциям ниже:
- Откройте программу записи данных на вашем компьютере.
- В верхнем меню найдите опцию "Выбрать диск" или "Выбрать носитель записи".
- Кликните на эту опцию, чтобы открыть список доступных дисков на вашем компьютере.
- Выберите нужный диск из списка.
- После выбора диска, убедитесь, что вы не сможете случайно перезаписать или удалить данные на нем.
- Если все настроено правильно, вы можете начинать запись данных на выбранный диск.
Помните, что некоторые программы для записи могут иметь свои специфические шаги или настройки для выбора диска, поэтому рекомендуется обратиться к документации или помощи программы, если у вас возникнут проблемы или вопросы.
Рекомендации для начинающих
Если вы начинаете разбираться с защитой дисков или выбором другого диска, вам полезно ознакомиться с некоторыми основными рекомендациями. Обратите внимание на следующую информацию, чтобы быть уверенными в результате своих действий.
1. Перед началом работы с дисками, рекомендуется сделать резервную копию всех важных данных на другом носителе, чтобы избежать потери информации в случае неожиданного сбоя.
2. Запускайте программы именно от имени администратора, так как некоторые действия на диске требуют повышенных привилегий.
3. Перед тем, как снимать защиту с диска, убедитесь, что это необходимо и вы понимаете возможные последствия. Некоторые диски могут быть защищены для предотвращения случайного удаления или записи на них. Отключение защиты может привести к повреждению данных или диска.
4. Используйте только надежные программы, чтобы избежать установки вредоносного или нежелательного ПО на свой компьютер. Опасайтесь поддельных или непроверенных источников.
| 5. Таблица совместимости устройств: | |
|---|---|
| Устройство | Рекомендуемая программа |
| CD/DVD диск | UltraISO, AnyBurn, CDBurnerXP |
| USB флешка | HP USB Disk Storage Format Tool, Rufus |
| Внешний жесткий диск | Paragon Hard Disk Manager, EaseUS Partition Master |
| SD карта | Win32 Disk Imager, DiskGenius |
6. Перед форматированием или перепрограммированием диска, убедитесь, что у вас есть альтернативные способы хранения данных, так как эти действия могут привести к полной потере информации.
7. Если вы выбираете другой диск для замены, учтите следующие факторы: емкость, скорость передачи данных, интерфейс, гарантийные условия и отзывы других пользователей. Сравните несколько моделей, чтобы сделать наиболее информированный выбор.
8. При необходимости, обратитесь за профессиональной помощью или подробным руководством. Некоторые действия с дисками могут быть сложными и требовать специальных знаний или инструментов. Не стесняйтесь обратиться за советом или помощью, чтобы избежать нежелательных проблем.
Следуя этим рекомендациям, вы сможете снять защиту с диска или выбрать другой безопасно и эффективно. Не спешите и будьте внимательны, чтобы избежать потери данных или повреждения оборудования.








