Excel - это одно из самых популярных приложений для работы с электронными таблицами, и имеется огромное количество пользователей, которые ежедневно используют данное приложение. Однако, нередко возникают ситуации, когда файлы Excel не открываются, вызывая некоторые неудобства и проблемы. Не отчаивайтесь, в этой статье мы рассмотрим несколько полезных советов и рекомендаций, которые помогут вам решить эту проблему.
Первым делом, стоит проверить соответствие версии файла Excel версии, которая установлена на вашем компьютере. Некоторые новые версии Excel могут быть несовместимы с более старыми версиями файлов. В таком случае, вам может потребоваться обновить вашу версию Excel или конвертировать файл в более старый формат. Обратите внимание на сообщения об ошибке, которые могут появиться при попытке открыть файл, они могут дать полезные намеки о причине проблемы.
Если файл Excel слишком большой или содержит сложные формулы и макросы, возможно, ваш компьютер не справляется с его обработкой. В этом случае, попробуйте открыть файл на другом компьютере с более высокой производительностью. Также стоит проверить наличие свободного места на диске, это может сказаться на производительности приложения и открытии файлов. Возможно, вам придется очистить место на диске или расширить его, чтобы решить эту проблему.
Если проблема сохраняется, то, скорее всего, файл Excel поврежден. Попробуйте использовать функционал программы для восстановления поврежденных файлов, который может быть доступен в вашей версии Excel. Если это не помогает, попробуйте восстановить файл из последней резервной копии или обратитесь к специалистам, которые могут помочь вам восстановить данные. Помните, что регулярное создание резервных копий важно для предотвращения потери данных в случае сбоя или повреждения файла.
Почему не открывается файл Excel и как это исправить

Повреждение файла. Если файл Excel поврежден, то его открытие может быть затруднено. В таком случае, попробуйте восстановить файл с помощью встроенной функции в Excel, называемой "Восстановление файла". Эта функция поможет исправить повреждения и открыть файл.
Неизвестный формат файла. Возможно, вы пытаетесь открыть файл, который имеет нестандартный или устаревший формат. В данном случае, попробуйте обновить версию Microsoft Excel до последней доступной. Также вы можете попытаться открыть файл на другом компьютере или с помощью другой программы, поддерживающей формат файла.
Отсутствие необходимого расширения. Иногда файлы Excel имеют неправильное расширение, из-за чего они не открываются. Убедитесь, что файл имеет правильное расширение .xls или .xlsx, в зависимости от версии программы Excel, и попробуйте снова.
Проблемы с установленной версией Excel. Если у вас установлена устаревшая или некорректная версия программы Excel, это может приводить к проблемам при открытии файлов. Обновите программу до последней версии или переустановите ее.
Проблемы с операционной системой. Некоторые проблемы при открытии файлов Excel могут быть связаны с конфликтами операционной системы. Проверьте, что ваша операционная система и Excel обновлены до последних версий. Также вы можете попробовать запустить Excel в режиме совместимости или выполнить сброс настроек программы.
В случае, если файл Excel не открывается, необходимо провести дополнительные действия для устранения проблемы. Если же проблему не удается решить самостоятельно, рекомендуется обратиться к специалисту или поискать подробную информацию на официальном сайте Microsoft.
Проверьте обновления Microsoft Office
Если у вас не открывается файл Excel, то одной из возможных причин может быть устаревшая версия Microsoft Office на вашем компьютере. Проверьте, нет ли доступных обновлений для вашего приложения.
Для проверки наличия обновлений выполните следующие действия:
Шаг 1:
Откройте Microsoft Excel и перейдите в раздел "Файл" в верхнем меню.
Шаг 2:
В выпадающем меню выберите "Учетная запись" и перейдите в раздел "Обновления Office".
Шаг 3:
Нажмите на кнопку "Обновить сейчас", чтобы проверить наличие доступных обновлений.
Если обновления найдены, установите их на компьютер и перезапустите Microsoft Excel. После этого попробуйте открыть файл снова.
Обновление приложений Microsoft Office может исправить возможные ошибки и проблемы с открытием файлов Excel. В случае, если проблема не решается, возможно, в файле присутствуют другие проблемы или ошибки, требующие дополнительного вмешательства или конвертации файла в другой формат.
Установите необходимые кодеки для Excel
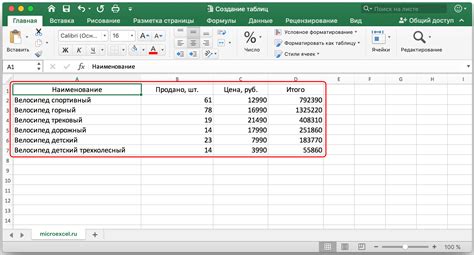
Чтобы установить необходимые кодеки, вам потребуется найти и загрузить соответствующий пакет. Часто кодеки для Excel входят в состав пакета Microsoft Office. Если у вас не установлен Microsoft Office, вы можете скачать и установить отдельно пакет кодеков для Excel.
Важно выбрать правильный пакет кодеков, совместимый с вашей версией Excel и операционной системой. Обычно эта информация указана на сайте разработчика. После скачивания пакета кодеков, запустите установочный файл и следуйте инструкциям на экране.
После установки кодеков попробуйте открыть файл Excel еще раз. В большинстве случаев проблема с открытием файла будет решена, и вы сможете свободно работать с ним.
Однако, если после установки кодеков проблема не исчезнет, возможно проблема в самом файле. В этом случае попробуйте открыть файл на другом компьютере или проверьте его на наличие ошибок и повреждений с помощью специальных программ, доступных в интернете.
Попробуйте открыть файл в другой программе
Если вы не можете открыть файл Excel, может быть программа Microsoft Excel у вас не установлена, или с файлом что-то не так. В таком случае, попробуйте открыть этот файл с помощью альтернативных программ для работы с электронными таблицами. Возможно, эти программы смогут успешно открыть файл, который не открывается в Microsoft Excel.
Ниже приведена таблица с некоторыми альтернативными программами для работы с файлами Excel:
| Название программы | Описание | Поддерживаемые форматы файлов |
|---|---|---|
| LibreOffice Calc | Бесплатная программа для работы с электронными таблицами, входящая в состав пакета LibreOffice. | XLS, XLSX, CSV, ODS и другие. |
| Google Sheets | Онлайн сервис Google для работы с электронными таблицами. | XLS, XLSX, CSV, ODS и другие. |
| OpenOffice Calc | Бесплатная программа для работы с электронными таблицами, входящая в состав пакета OpenOffice. | XLS, XLSX, CSV, ODS и другие. |
Если файл успешно открывается в одной из этих программ, то проблема, скорее всего, связана с Microsoft Excel, и вам стоит попробовать переустановить или обновить эту программу.
Выполните проверку целостности файла
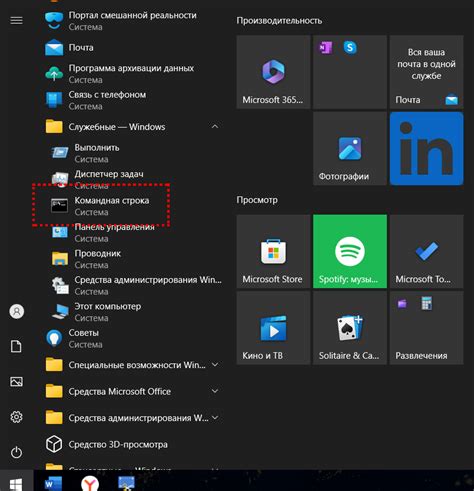
Если файл Excel не открывается, возможно, его целостность была нарушена. Чтобы исправить эту проблему, можно выполнить проверку целостности файла.
Для этого можно перейти в проводник Windows, щелкнув правой кнопкой мыши на файле Excel, а затем выбрать "Свойства". Затем перейти на вкладку "Проверка", где можно найти средство для проверки целостности файла.
При необходимости также можно воспользоваться консольной командой для проверки целостности файла. Для этого откройте командную строку и выполните следующую команду: "sfc /scannow". Команда проверит системные файлы и исправит их, если будут обнаружены проблемы.
Убедитесь, что файл не поврежден
Следуйте этим рекомендациям, чтобы убедиться, что файл не поврежден:
- Проверьте, существует ли файл на диске. Проверьте правильность пути к файлу и убедитесь, что файл не был удален или перемещен.
- Попробуйте открыть файл на другом компьютере. Если файл успешно открывается на другом компьютере, это может указывать на проблему с вашим компьютером или его настройками.
- Проверьте размер файла. Если размер файла намного меньше ожидаемого, это может указывать на повреждение файла.
- Используйте встроенную функцию "Восстановление файла" в Excel. Откройте Excel, выберите "Открыть" и найдите файл, затем выберите "Все файлы" в раскрывающемся меню "Тип файла". В списке файлов найдите свой файл и щелкните на нем правой кнопкой мыши, затем выберите "Восстановление файла".
- Используйте сторонние программы для восстановления файлов Excel. Существуют специальные программы, которые могут помочь восстановить поврежденные файлы Excel. Однако, будьте осторожны при скачивании программ из Интернета. Убедитесь, что программа надежная и проверена на вирусы.
Если ни одна из этих рекомендаций не помогла восстановить файл, возможно, его нельзя восстановить, и вам придется обратиться к резервной копии или попытаться восстановить данные другим способом.
Обратитесь к специалисту для помощи

Если вы все еще сталкиваетесь с проблемой и не можете открыть файл Excel, не стоит отчаиваться. Возможно, проблема достаточно сложная для самостоятельного решения, и вам потребуется помощь специалиста.
Обратитесь к IT-специалисту или к службе технической поддержки Excel, чтобы получить квалифицированную помощь. Они смогут проанализировать проблему и найти ее источник. Кроме того, они смогут предложить наиболее эффективное решение или рекомендовать дополнительные инструменты или программы для восстановления файлов Excel. Доверьте профессионалам работу с вашим файлом, чтобы избежать дальнейших проблем и потери данных.
Помните, что специалисты обладают знаниями и опытом в работе с подобными ситуациями, поэтому смогут предложить самое подходящее решение вашей проблемы. Не стесняйтесь обращаться за помощью, чтобы как можно скорее вернуть доступ к вашему файлу Excel и продолжить работу без лишних затруднений.








