Google Chrome - один из самых популярных браузеров в мире. Он славится своей скоростью, удобным интерфейсом и множеством полезных функций. Однако, как и любая другая программа, Chrome иногда может столкнуться с проблемами. Одна из таких проблем - невозможность открыть браузер.
Если у вас возникла такая ситуация, не паникуйте. В этой статье мы расскажем вам о нескольких способах, которые помогут вам решить проблему с неработающим Google Chrome. Возможно, ваш браузер просто не запускается, или же он открывается, но сразу закрывается. Независимо от типа проблемы, есть ряд действий, которые можно предпринять, чтобы исправить ситуацию.
Перед приступлением к решению проблемы, проверьте свое интернет-соединение. Возможно, проблема заключается не в самом браузере, а в отсутствии подключения к сети. Убедитесь, что ваш интернет-кабель подключен или включена беспроводная сеть Wi-Fi. Если вы используете Wi-Fi, убедитесь, что вы подключены к правильной сети и что сигнал сети достаточно сильный. Если все соединения были проверены и проблема все еще не решена, приступайте к следующим шагам.
Возможные причины неработоспособности Google Chrome
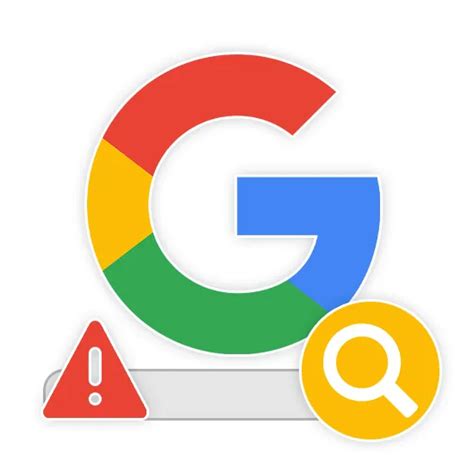
| 1. | Проблемы с интернет-соединением |
| 2. | Несовместимость с операционной системой |
| 3. | Наличие вредоносного программного обеспечения |
| 4. | Сбои в работе расширений и плагинов |
| 5. | Проблемы с настройками браузера |
| 6. | Недостаточное пространство на жестком диске |
Если вы столкнулись с неработоспособностью Google Chrome, рекомендуется вначале проверить свое интернет-соединение. Если соединение стабильно, то может быть проблема с операционной системой, когда Chrome не поддерживает устаревшую версию ОС.
Вредоносное программное обеспечение также может негативно влиять на работу Chrome, поэтому рекомендуется выполнять регулярную проверку на наличие вирусов и вредоносных программ.
Расширения и плагины, которые установлены в Chrome, могут вызывать сбои в работе браузера. Попробуйте отключить или удалить все расширения и плагины, чтобы проверить, исправится ли проблема.
Также возможно, что проблема связана с настройками браузера. Попробуйте сбросить настройки до заводских значений или выполнить переустановку Chrome.
Наконец, недостаточное пространство на жестком диске может привести к проблемам с работой Chrome. Убедитесь, что у вас достаточно свободного пространства на диске или освободите некоторое место.
Причин неработоспособности Chrome может быть несколько, но обычно одна из этих проблем является основной. Используйте указанные рекомендации, чтобы вернуть свой браузер в рабочее состояние.
Проблемы с интернет-соединением
Если у вас возникла проблема с открытием браузера Google Chrome, одной из причин может быть проблема с интернет-соединением. Проверьте следующие моменты:
| Проверьте подключение: | Убедитесь, что у вас есть активное интернет-соединение. Попробуйте открыть другие веб-сайты или приложения, чтобы убедиться, что проблема не связана с провалившимся подключением. |
| Перезагрузите маршрутизатор и модем: | Попробуйте перезагрузить маршрутизатор и модем, чтобы обновить соединение и возможно исправить проблему. |
| Проверьте наличие блокировок: | Проверьте, нет ли на вашем компьютере или в сети каких-либо программ или настроек, которые могут блокировать доступ к Google Chrome. Проверьте наличие фаервола, антивирусного ПО или других программ безопасности, которые могут блокировать соединение. |
| Обратитесь к провайдеру: | Если ничего из вышеперечисленного не помогло, обратитесь к вашему интернет-провайдеру для получения дополнительной помощи и решения проблемы с интернет-соединением. |
Следуя данным рекомендациям, вы можете исправить проблему с интернет-соединением и снова использовать браузер Google Chrome без подключения. Если проблема сохраняется, возможно, есть другие факторы, которые влияют на работу браузера.
Конфликт с антивирусным ПО
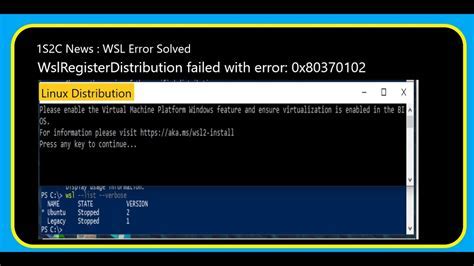
Иногда причиной проблем с запуском Google Chrome может быть конфликт с установленным антивирусным программным обеспечением. Некоторые антивирусные программы могут блокировать работу браузера, считая его потенциально опасным.
Для решения этой проблемы рекомендуется выполнить следующие действия:
- Откройте настройки вашего антивирусного ПО.
- Перейдите в раздел, отвечающий за блокировку приложений или программ.
- Убедитесь, что Google Chrome не находится в списке заблокированных приложений или не помечен как потенциально опасный.
- Если Google Chrome присутствует в списке заблокированных приложений, удалите его оттуда.
- Сохраните изменения и закройте настройки антивирусного ПО.
После выполнения этих действий попробуйте открыть браузер Google Chrome снова. Если проблема не устранена, рекомендуется обратиться к документации или службе поддержки своего антивирусного ПО для получения дополнительной помощи.
Некорректные настройки браузера
Если Google Chrome не открывается, причиной может быть некорректная настройка самого браузера. В этом случае рекомендуется проверить следующие настройки:
1. Убедитесь, что у вас установлена последняя версия Google Chrome. Для этого откройте браузер и в правом верхнем углу нажмите на иконку "Настройки". В выпадающем меню выберите пункт "Справка" и затем "О Google Chrome". Если доступна обновленная версия, браузер автоматически загрузит и установит ее.
2. Проверьте наличие подключения к Интернету. Если у вас нет доступа к сети, Google Chrome не сможет открыться. Проверьте соединение с Интернетом и убедитесь, что другие браузеры работают корректно.
3. Перезапустите компьютер. Иногда проблемы с запуском Chrome могут быть связаны с некорректной работой операционной системы. Перезапуск компьютера может помочь исправить такие ошибки.
4. Отключите дополнения и расширения. В некоторых случаях проблему запуска Google Chrome может вызывать некорректная работа дополнений и расширений. Чтобы проверить это, откройте браузер, в правом верхнем углу нажмите на иконку "Настройки", затем выберите пункт "Дополнения" в меню. Отключите все установленные дополнения и расширения и попробуйте снова открыть Chrome.
5. Очистите кэш и файлы браузера. Накопление большого количества временных файлов и кэша может замедлить работу Google Chrome или вызвать проблемы при его запуске. Чтобы очистить кэш и файлы браузера, откройте браузер, в правом верхнем углу нажмите на иконку "Настройки", затем выберите пункт "Дополнительные" в меню. В разделе "Конфиденциальность и безопасность" выберите "Очистить данные браузера" и выполните очистку.
Если проблема с запуском Google Chrome все еще не решена, рекомендуется обратиться к специалисту или воспользоваться официальными форумами и ресурсами поддержки Google Chrome.
Проблемы с установленными расширениями
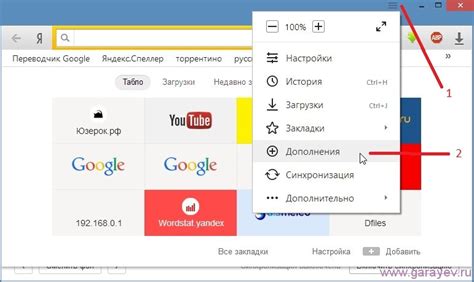
Если браузер не открывается или работает неправильно, вам следует проверить установленные расширения и попробовать отключить их:
- Откройте Google Chrome и щелкните на значке меню в верхнем правом углу окна (три горизонтальные полоски).
- В выпадающем меню выберите пункт "Дополнительные инструменты" и затем "Расширения".
- В окне "Расширения" вы увидите список всех установленных расширений. Чтобы временно отключить расширение, просто снимите флажок в верхнем правом углу блока с описанием расширения.
- После отключения всех расширений попробуйте открыть Google Chrome снова.
Если после отключения расширений браузер заработал, то вероятно одно из расширений вызывало проблемы. Пройдите по списку расширений и постепенно включайте каждое из них, чтобы идентифицировать проблемное расширение. Если браузер снова перестал работать, то удалите то расширение, которое вызывает проблемы.
Необходимость очистки кэша и файлов cookie:
Если у вас возникают проблемы с открытием браузера Google Chrome, одним из первых рекомендуемых действий будет очистка кэша и файлов cookie. Это может помочь устранить различные проблемы, связанные с загрузкой и отображением веб-страниц.
Вот несколько причин, почему очистка кэша и файлов cookie может быть полезной:
- Устранение конфликтов: Некоторые проблемы могут возникать из-за конфликтов, возникающих при сохранении временных данных в кэше браузера. Очистка кэша может помочь восстановить нормальную работу браузера.
- Обновление страниц: При посещении веб-страницы она сохраняется в кэше браузера. Если страница была обновлена на сервере, но вам по-прежнему показывается старая версия, очистка кэша позволит загрузить обновленную версию.
- Устранение проблем с авторизацией: Иногда проблемы с входом в аккаунты или авторизацией на веб-сайтах могут быть связаны с поврежденными файлами cookie. Очистка файлов cookie поможет устранить такие проблемы.
- Улучшение производительности: Большое количество сохраненных файлов cookie и временных данных может снижать производительность браузера. Очистка их регулярно поможет браузеру работать быстрее и более эффективно.
А теперь, чтобы очистить кэш и файлы cookie в Google Chrome, следуйте этим простым шагам:
- Откройте браузер Google Chrome.
- Нажмите на значок меню в правом верхнем углу окна браузера (три точки).
- Выберите "Настройки" из выпадающего меню.
- Прокрутите страницу вниз и нажмите на "Дополнительные настройки".
- В разделе "Конфиденциальность и безопасность" выберите "Очистить данные просмотров".
- Выберите необходимые опции: "Кэш изображений и файлов" и "Файлы cookie и другие сайтовые данные".
- Нажмите на кнопку "Очистить данные".
После выполнения этих шагов браузер Google Chrome должен стать более стабильным и эффективным, и вы сможете снова наслаждаться его полными возможностями.
Неполадки в операционной системе
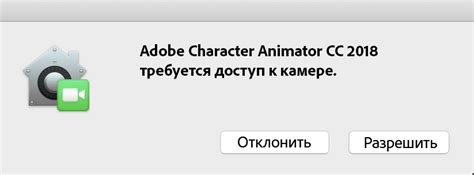
Если браузер Google Chrome не открывается, причиной может быть неполадка в операционной системе компьютера. В этом случае, следующие шаги помогут вам решить проблему:
- Перезагрузите компьютер. Иногда простая перезагрузка может исправить временные ошибки в операционной системе и позволить запустить браузер.
- Проверьте наличие обновлений операционной системы. Некоторые ошибки могут возникать из-за устаревших версий программного обеспечения. Убедитесь, что ваша операционная система и все установленные программы обновлены до последних версий.
- Проверьте наличие вредоносных программ. Вирусы и другое вредоносное ПО могут блокировать работу браузера. Установите антивирусное программное обеспечение и выполните полное сканирование системы.
- Откатите последние изменения. Если проблема возникла после установки нового программного обеспечения или обновления системы, попробуйте откатить изменения или удалить недавно установленные приложения.
- Проверьте файловую систему. Выполните проверку диска на наличие ошибок и исправление поврежденных файлов. Для этого можно воспользоваться встроенными инструментами операционной системы.
- Создайте новый профиль пользователя. Попробуйте создать новый профиль пользователя и запустить браузер из него. Иногда проблема может быть связана с повреждением текущего профиля пользователя.
- Обратитесь за помощью к специалисту. Если все вышеперечисленные шаги не помогли, возможно, проблема требует профессионального вмешательства. Обратитесь к специалисту или службе поддержки для получения дополнительной помощи.
Следуя этим рекомендациям, вы можете справиться с неполадками в операционной системе и снова наслаждаться работой браузера Google Chrome.
Наличие вирусов на компьютере
Вредоносные программы могут вмешиваться в работу браузера и блокировать его запуск. Они могут изменять настройки системы, в том числе и настройки браузера, что может привести к проблемам при его открытии.
Чтобы выявить наличие вирусов на компьютере и удалить их, необходимо выполнить следующие действия:
- Запустить антивирусное программное обеспечение. Своевременное обновление антивирусных баз и проведение регулярного сканирования компьютера с помощью антивирусной программы может помочь обнаружить и удалить вредоносные программы.
- Проверить расширения браузера. Некоторые вредоносные программы могут устанавливать дополнительные расширения в браузер, которые могут вызывать проблемы при его работе. Откройте настройки браузера и удалите подозрительные или ненужные расширения.
- Очистить кэш и файлы cookies. Вредоносные программы могут сохраняться в кэше браузера или файле cookies, что может приводить к проблемам с запуском. Очистите кэш и файлы cookies через настройки браузера или с помощью специальных программ.
- Обновить браузер. Установите последнюю версию Google Chrome, так как в новых версиях могут быть исправлены ошибки и уязвимости, связанные с безопасностью.
Если после выполнения указанных действий проблема с открытием браузера Google Chrome не устраняется, рекомендуется обратиться к специалисту или службе технической поддержки.
Необходимость переустановки браузера
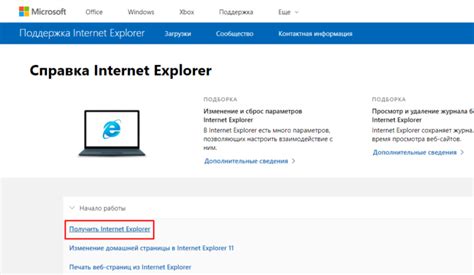
Если все предыдущие методы не помогли вам открыть браузер Google Chrome, то возможно, вам придется переустановить его.
Переустановка браузера может быть полезной в случаях, когда проблема вызвана повреждением файлов программы или конфликтом с другими приложениями.
Чтобы переустановить Google Chrome, выполните следующие шаги:
- Удалите существующую установку Google Chrome с помощью панели управления вашей операционной системы или специальной утилиты удаления программ.
- После удаления браузера перезагрузите компьютер, чтобы полностью очистить систему от остатков предыдущей установки.
- Скачайте последнюю версию Google Chrome с официального сайта.
- Запустите загруженный установочный файл и следуйте инструкциям мастера установки.
- После завершения установки, запустите браузер и проверьте, открывается ли он без проблем.
Переустановка браузера может помочь исправить множество проблем с его работой, но имейте в виду, что эта процедура может привести к потере некоторых настроек и сохраненных данных браузера. Поэтому перед переустановкой рекомендуется сделать резервные копии важных данных, таких как закладки и пароли.








