Одной из самых распространенных проблем, с которыми сталкиваются владельцы ноутбуков, является неподвижный курсор. Может показаться, что это мелочь, но если вы работаете на ноутбуке каждый день, несостоятельность указателя мыши может стать настоящей проблемой. Необходимо понимать, что несколько факторов могут привести к данной неисправности, поэтому перед тем, как искать различные способы исправления, необходимо выяснить, почему курсор остановился.
Одной из основных причин статичного курсора может быть проблема с драйверами тачпада. Драйвер – это программное обеспечение, которое управляет работой аппаратного обеспечения компьютера. Если у вас несовместимый или устаревший драйвер тачпада, это может вызвать неподвижность курсора. Исправить это можно, обновив драйвер до последней версии с официального веб-сайта производителя вашего ноутбука.
Кроме драйверов, причиной проблемы может быть автономный режим тачпада. Некоторые ноутбуки имеют функцию, позволяющую временно отключить тачпад при подключении внешней мыши. В этом случае ноутбук переключается на режим использования только внешней мыши и игнорирует встроенный тачпад. Чтобы исправить эту проблему, попробуйте нажать на соответствующую клавишу, которая обычно расположена неподалеку от тачпада.
Почему курсор не движется на ноутбуке
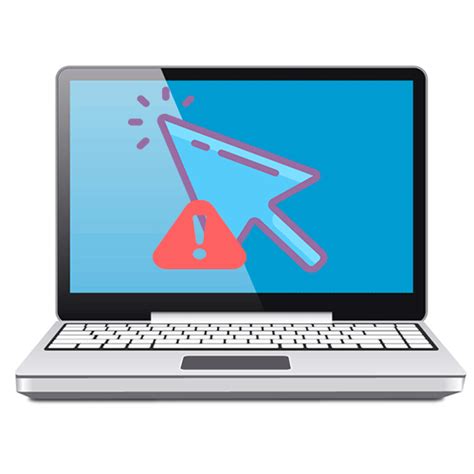
Когда курсор на ноутбуке перестает двигаться, это может быть вызвано несколькими причинами. Вот некоторые из наиболее распространенных:
- Проводная мышь не подключена или не работает. Проверьте, подключена ли мышь правильно к ноутбуку и возможно ли, что она исправна.
- Беспроводная мышь имеет проблемы с подключением. Убедитесь, что беспроводная мышь включена и имеет заряд батареи. Также возможно, что беспроводной приемник мыши находится слишком далеко от ноутбука, и они не могут связаться друг с другом.
- Драйверы для мыши устарели или испорчены. Попробуйте обновить драйверы для мыши через меню управления или загрузить их с официального веб-сайта производителя.
- Тачпад ноутбука выключен или имеет проблемы с аппаратным обеспечением. Проверьте, не отключен ли тачпад с помощью специальной клавиши или переключателя на ноутбуке. Если проблема не решается, возможно, тачпад нуждается в ремонте или замене.
- Вирус или злонамеренное программное обеспечение мешают работе мыши. Запустите антивирусное программное обеспечение, чтобы проверить на наличие вредоносных программ и удалить их, если они обнаружены.
- Система перегружена или занята. Попробуйте перезагрузить ноутбук или закрыть ненужные приложения, чтобы освободить ресурсы.
Если проблема с курсором на ноутбуке остается нерешенной после всех этих мер, рекомендуется обратиться к специалисту или в сервисный центр для дальнейшей диагностики и ремонта.
Возможные причины и как исправить
Проверьте, включен ли тачпад. Убедитесь, что вы не случайно выключили тачпад через функциональные клавиши на клавиатуре. Обычно это комбинация клавиш Fn + F7 или Fn + F9. Проверьте, появилась ли маленькая иконка тачпада на клавишах функций.
Проверьте состояние тачпада в настройках операционной системы. Откройте Панель управления или Настройки и найдите раздел, который относится к тачпаду. Убедитесь, что тачпад включен и правильно настроен.
Перезагрузите ноутбук. Иногда проблемы с тачпадом могут возникать из-за временных ошибок операционной системы. Просто перезагрузите ноутбук, чтобы попробовать устранить проблему.
Проверьте наличие обновлений драйверов тачпада. Иногда проблемы с тачпадом могут возникнуть из-за устаревших или несовместимых драйверов. Перейдите на официальный сайт производителя ноутбука и загрузите и установите последние версии драйверов.
Подключите внешнюю мышь. Если ничего не помогает, попробуйте подключить внешнюю мышь к ноутбуку через USB-порт. Это позволит вам временно обойти проблему с тачпадом и продолжать работу.
Обратитесь в сервисный центр. Если ни одно из вышеперечисленных решений не помогло, возможно, в ноутбуке есть серьезная проблема с аппаратной частью тачпада. Лучше всего обратиться в авторизованный сервисный центр для диагностики и ремонта.
Проблема с оптической мышью

Если курсор на ноутбуке не движется, причиной может быть неисправность оптической мыши.
Оптическая мышь использует световой датчик и лазер для отслеживания движения. Если мышь не работает правильно, возможно, в нее попало какое-то загрязнение, которое мешает датчику правильно функционировать.
Чтобы исправить проблему:
- Передвиньте мышь по ровной поверхности, чтобы удалить возможные загрязнения.
- Проверьте, работает ли оптический датчик. Если световой луч не виден, возможно, вам нужно заменить батарейки в мыше или подключить ее к другому USB-порту.
- Убедитесь, что драйверы для мыши установлены и актуальны. Если вы обнаружите устаревшие драйверы, обновите их с сайта производителя мыши.
- Попробуйте подключить мышь к другому компьютеру или ноутбуку, чтобы проверить, работает ли она правильно. Если она не работает на другой системе, возможно, вам нужно купить новую мышь.
Если после выполнения всех этих действий курсор все еще не движется, возможно, вам нужно обратиться к профессионалам для диагностики и ремонта вашей оптической мыши.
Драйверы и обновления ПО
Когда курсор на ноутбуке не движется, одной из возможных причин может быть проблема с драйверами или устаревшим программным обеспечением.
Чтобы исправить эту проблему, вам может потребоваться обновить драйверы или ПО:
- Проверьте, что у вас установлены последние версии драйверов для тачпада или мыши. Это можно сделать на официальном веб-сайте производителя ноутбука или путем использования специальных программ для автоматического обновления драйверов.
- Проверьте, есть ли доступные обновления для операционной системы. Обновления операционной системы могут содержать исправления ошибок, которые могут повлиять на работу курсора.
- Проверьте наличие обновлений для программного обеспечения, которое управляет тачпадом или мышью. Может быть, производитель выпустил обновление, которое решает проблему с движением курсора.
После обновления драйверов и ПО перезагрузите ноутбук, чтобы изменения вступили в силу.
Перегрев компьютера

Проблема:
Одной из частых проблем, которые могут привести к неподвижности курсора на ноутбуке, является перегрев компьютера. Когда компьютер перегревается, он может начать функционировать ненормально, включая проблемы с курсором.
Причины:
Перегрев компьютера может быть вызван множеством причин, включая:
- Запыленные вентиляторы или плохая система охлаждения.
- Работа на ноутбуке на мягких поверхностях, которые блокируют вентиляцию.
- Работа на ноутбуке при высокой нагрузке, такой как игры или приложения для редактирования видео.
Решение:
Чтобы исправить проблему перегрева компьютера и, следовательно, неподвижности курсора, можно предпринять следующие действия:
- Проверьте вентиляторы и систему охлаждения. Убедитесь, что они работают должным образом и не забиты пылью.
- Поставьте ноутбук на жесткую и ровную поверхность, чтобы обеспечить достаточную вентиляцию.
- Ограничьте нагрузку на компьютер, особенно при выполнении ресурсоемких задач. Закройте ненужные приложения и процессы, чтобы снизить температуру компьютера.
- Регулярно чистите ноутбук от пыли, используя сжатый воздух или специальные средства для чистки.
Важно:
Перегрев компьютера может потенциально вызвать серьезные повреждения и привести к сбоям системы. Поэтому важно регулярно проверять и поддерживать оптимальную температуру работы вашего ноутбука.
Если проблема с неподвижностью курсора не решается после принятия вышеуказанных мер, рекомендуется обратиться к специалисту по обслуживанию компьютеров для диагностики и ремонта.








