Фризы или зависания в играх становятся одной из наиболее распространенных проблем для геймеров. Внезапное замедление работы игры и замораживание изображения могут значительно испортить игровой процесс и в разы снизить погружение в сюжет. Что же делать, если ты столкнулся с этой неприятностью? Мы собрали для тебя несколько полезных рекомендаций, которые помогут избежать или устранить проблему и насладиться игровым процессом в полной мере.
Во-первых, необходимо проверить техническую составляющую твоего компьютера. Часто фризы в играх связаны с недостаточной производительностью компьютера. Убедись, что у тебя достаточно оперативной памяти, процессор и видеокарта соответствуют системным требованиям игры. Обнови драйверы видеокарты и операционной системы, это может исправить некоторые проблемы, связанные с совместимостью.
Во-вторых, оптимизируй настройки игры. Многие игры позволяют регулировать графические настройки, чтобы адаптироваться к разным системам. Попробуй уменьшить разрешение экрана, отключить ненужные эффекты или установить более низкую графическую настройку. Также убедись, что в фоновом режиме не запущено много приложений, которые могут загружать систему и уменьшать производительность игры.
Почему появляются фризы в играх и как их исправить?

1. Недостаточная производительность компьютера. Если системные требования игры превышают возможности вашего компьютера, это может привести к фризам. В данном случае, решение заключается в улучшении аппаратной части компьютера: обновление видеокарты, увеличение объема оперативной памяти, апгрейд процессора.
2. Перегрев компонентов. Если ваш компьютер слишком горячий, это может вызвать падение производительности и фризы в играх. Очистите системный блок от пыли, установите дополнительные кулеры или систему охлаждения для компонентов, проверьте работу вентиляторов.
3. Проблемы с драйверами. Устаревшие или несовместимые драйверы видеокарты могут быть причиной фризов в играх. Регулярно обновляйте драйверы графических карт и других компонентов компьютера.
4. Неправильные настройки игры. Иногда фризы могут быть вызваны неправильными настройками графики или других параметров. Пользовательский интерфейс, графические настройки, разрешение экрана и прочие параметры могут быть заточены под определенную конфигурацию компьютера. Опробуйте разные комбинации настроек до тех пор, пока проблема не исчезнет.
5. Программное воздействие. Запущенные фоновые процессы, вирусы, антивирусы и прочие программы могут использовать ресурсы компьютера, что приведет к фризам в играх. Закройте все ненужные программы перед началом игры и проверьте компьютер на наличие вирусов.
6. Проблемы с сетью. Если вы играете в онлайн-игры и испытываете фризы, причина может быть в плохом соединении с интернетом или проблемах с игровым сервером. Попробуйте перезагрузить роутер и компьютер, а также проверьте скорость вашего интернет-соединения.
Перегрев компьютера: какие меры предпринять?
Перегрев компьютера может стать причиной фризов в играх и других неполадок. Когда температура внутри системного блока поднимается выше допустимого уровня, это может привести к снижению производительности, зависаниям и сбоям. Вот несколько мер, которые можно предпринять, чтобы справиться с перегревом:
1. Очистите систему охлаждения
Пыль и грязь, скапливающиеся внутри компьютера, могут серьезно затруднить его охлаждение. Постарайтесь регулярно чистить систему охлаждения от пыли и грязи, особенно радиаторы на процессоре и видеокарте. Для чистки можно использовать сжатый воздух или специальную кисточку.
2. Улучшите вентиляцию
Проверьте, что все вентиляторы работают исправно и нормально вращаются. Если у вас возникли проблемы с вентиляцией, рассмотрите возможность дополнительного установления дополнительных вентиляторов или же специальных систем охлаждения, таких как водяное охлаждение.
3. Проверьте термопасту
Термопаста – это вещество, нанесенное на процессор и другие компоненты компьютера, которое помогает улучшить тепловой контакт между ними и радиаторами. Если термопаста старая или нанесена неправильно, это может привести к ухудшению охлаждения. Раз в несколько лет рекомендуется заменять термопасту и убедиться, что она нанесена правильным образом.
4. Программные настройки
Некоторые программы могут нагружать компьютер и вызывать его перегрев. Используйте диспетчер задач, чтобы определить, какие приложения потребляют много ресурсов и, если возможно, закройте их. Также убедитесь, что драйверы вашей видеокарты и других компонентов обновлены до последней версии для оптимальной работы.
5. Не блокируйте вентиляционные отверстия
Вы должны быть осторожны при размещении компьютера и не закрывать вентиляционные отверстия на его корпусе. Рекомендуется установить компьютер на просторной поверхности с хорошей циркуляцией воздуха.
Регулярное обслуживание компьютера и соблюдение этих мер помогут снизить риск перегрева и улучшат производительность компьютера во время игр и других нагруженных задач.
Низкие системные требования: как улучшить производительность?
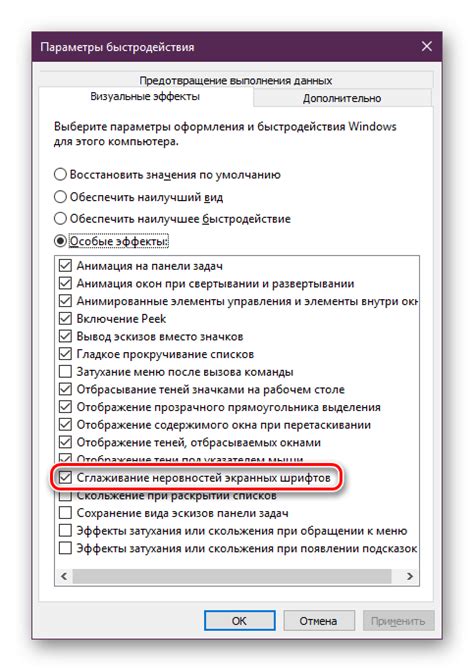
Играть в компьютерные игры с низкими системными требованиями может быть вызовом, особенно если ваш компьютер не обладает высокой производительностью. Однако, существуют несколько методов, которые могут помочь вам улучшить производительность и избежать фризов в играх.
- Закройте фоновые программы: Запуск фоновых программ, таких как загрузчики, мессенджеры или антивирусные программы, может загружать оперативную память и процессор, что может негативно повлиять на производительность игр. Перед запуском игры закройте все ненужные программы, чтобы освободить ресурсы компьютера.
- Уменьшите настройки графики: Снижение настроек графики в играх может значительно повысить производительность. Уменьшите разрешение экрана, отключите эффекты, такие как антиалиасинг или анизотропная фильтрация, и установите более низкую детализацию текстур. Это поможет уменьшить нагрузку на графическую карту и процессор.
- Обновите драйверы: Устаревшие или поврежденные драйверы могут снижать производительность игр. Регулярно проверяйте наличие обновлений для драйверов вашей графической карты, звуковой карты и других устройств. Установка последних версий драйверов может значительно улучшить производительность.
- Освободите место на жестком диске: Недостаточное свободное место на жестком диске может замедлить работу компьютера и игр. Удалите ненужные программы, файлы и папки, чтобы освободить место на жестком диске. Также регулярно выполняйте дефрагментацию диска, чтобы улучшить доступ к файлам.
- Установите оптимизационное ПО: Существуют специальные программы, которые помогают оптимизировать работу компьютера и повысить производительность игр. Установите такое ПО и выполните оптимизацию системы с его помощью. Это может включать очистку реестра, управление автозагрузкой и оптимизацию настроек компьютера.
Применение этих рекомендаций может помочь улучшить производительность игр на компьютере с низкими системными требованиями и избежать фризов. Однако, если проблема остается, возможно, стоит задуматься о апгрейде компьютера или обратиться к специалисту, чтобы он помог идентифицировать и устранить причину проблемы.
Проблемы с драйверами видеокарты: что нужно проверить?
Чтобы решить проблемы с драйверами видеокарты, следует выполнить следующие шаги:
- Проверьте версию драйвера: Откройте меню "Пуск" и найдите "Управление устройствами". Разверните раздел "Видеоадаптеры" и щелкните правой кнопкой мыши на своей видеокарте. Выберите "Свойства" и перейдите на вкладку "Драйвер". Запомните версию установленного драйвера.
- Проверьте доступность обновлений: Откройте сайт производителя вашей видеокарты и найдите раздел поддержки или загрузок. Введите модель вашей видеокарты и проверьте доступность новых версий драйверов. Если есть новые драйверы, скачайте их на ваш компьютер.
- Удалите старые драйверы: Откройте меню "Пуск" и найдите "Управление устройствами". Разверните раздел "Видеоадаптеры" и щелкните правой кнопкой мыши на своей видеокарте. Выберите "Удалить устройство" и подтвердите удаление. После удаления драйверов перезагрузите компьютер.
- Установите новые драйверы: Найдите скачанный файл с новыми драйверами. Запустите его и следуйте инструкциям установщика. После установки новых драйверов перезагрузите компьютер.
- Проверьте работу игр: Запустите игру, в которой ранее наблюдались фризы, и проверьте, решены ли проблемы с драйверами видеокарты. Если фризы продолжаются, можно попробовать установить более старую версию драйвера или обратиться за помощью в службу поддержки производителя видеокарты.
После проведения этих проверок проблемы с драйверами видеокарты должны быть решены, и игры должны работать стабильно без фризов. Если проблемы при игре все же остаются, то, возможно, следует обратиться к другим возможным причинам, таким как сбои в операционной системе или недостаточные системные ресурсы.








