Не зря операционная система Windows 10 является одной из самых популярных на рынке. Она предлагает удобство, функциональность и широкий спектр возможностей. Однако ни одна система не застрахована от возможных проблем, и иногда пользователи могут столкнуться с некоторыми непредвиденными ситуациями.
Одной из таких проблем может быть зависание ноутбука под управлением Windows 10. Возможно, вы заметили, что ваш ноутбук стал работать медленнее, приложения открываются дольше, а система иногда перестает реагировать на ваши команды. Не паникуйте, возможно, есть несколько простых шагов, которые помогут вам решить проблему и вернуть нормальную работу вашего ноутбука.
1. Перезагрузите ноутбук
Первым и самым простым шагом будет перезагрузка вашего ноутбука. Часто зависание может быть вызвано неполадками в программном обеспечении, и перезагрузка позволит операционной системе "очистить" память и возможно, стабилизироваться.
Чтобы перезагрузить ноутбук, нажмите на кнопку питания и удерживайте ее до тех пор, пока ноутбук не выключится. Затем включите его снова и проверьте, исправился ли сбой.
Что делать, если начал зависать ноутбук под управлением операционной системы Windows 10?
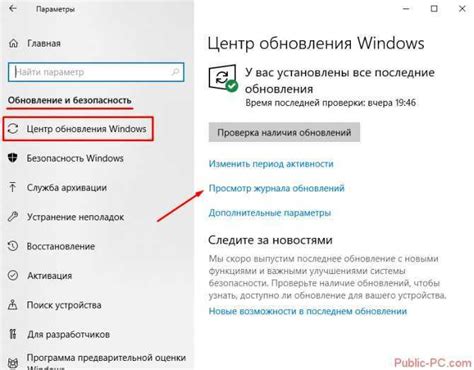
Ничто не может быть более раздражающим, чем зависание ноутбука в самый неподходящий момент. Если ничего не предпринять, вы можете потерять свою работу и восстановить систему займет много времени. Чтобы избежать этой ситуации, следуйте этим рекомендациям:
- Попробуйте перезагрузиться: Нажмите и удерживайте кнопку питания ноутбука, пока он полностью не выключится. Затем повторно нажмите кнопку питания, чтобы включить его снова. Это может исправить проблему временного зависания.
- Закройте ненужные приложения: Если ноутбук по-прежнему зависает, попробуйте закрыть все запущенные приложения, кроме основных. Некоторые приложения могут использовать большое количество ресурсов системы и вызывать зависание.
- Обновите драйверы: Устаревшие или несовместимые драйверы могут вызывать проблемы с работой ноутбука. Проверьте наличие обновлений для всех драйверов вашего ноутбука и установите их, если необходимо.
- Выполните проверку на вредоносное ПО: Вредоносное программное обеспечение может быть причиной зависания ноутбука. Запустите антивирусное программное обеспечение и выполните полную проверку системы, чтобы выявить и удалить любые угрозы.
- Очистите жесткий диск: Переполненный жесткий диск может привести к снижению производительности и в конечном итоге вызвать зависание. Удалите ненужные файлы и программы, чтобы освободить место на диске.
- Проведите отладку запуска: Если проблема продолжает возникать, можно попытаться провести отладку запуска системы. Это позволит выявить и исправить любые проблемы, возникающие при загрузке операционной системы.
Если вы проделали все вышеперечисленные действия и ноутбук по-прежнему зависает, возможно, проблема заключается в аппаратной неисправности. В этом случае рекомендуется обратиться к специалистам или производителю ноутбука для дальнейшей диагностики и ремонта.
Перезагрузить ноутбук
Если ваш ноутбук начал зависать и не реагирует на действия, первым делом попробуйте перезагрузить его. Нажмите кнопку включения/выключения и удерживайте ее до полной остановки компьютера. Затем повторно нажмите кнопку включения/выключения для запуска ноутбука. Эта простая операция может решить множество проблем.
Проверить наличие необходимого аппаратного обеспечения
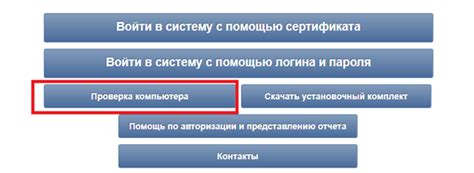
Один из возможных причин зависаний ноутбука может быть неправильная конфигурация аппаратных компонентов или их нехватка. Для того чтобы убедиться, что ваш ноутбук имеет необходимое аппаратное обеспечение, выполните следующие действия:
- Убедитесь, что у вас достаточно оперативной памяти для работы с Windows 10. Минимальные требования составляют 1 Гб для 32-разрядной системы и 2 Гб для 64-разрядной системы. Если у вас меньше памяти, рекомендуется увеличить ее объем.
- Проверьте, достаточно ли у вас свободного места на жестком диске. Малое количество свободного места может привести к замедлению работы ноутбука.
- Убедитесь, что у вас достаточно процессорной мощности для работы с Windows 10. Проверьте спецификации вашего процессора и сравните их с рекомендуемыми требованиями.
- Проверьте наличие необходимых драйверов для вашего аппаратного обеспечения. Установите все обновления и драйверы, рекомендованные производителем вашего ноутбука.
Проверьте, выполнили ли вы все эти действия, и если нет, произведите необходимые изменения. Это может помочь устранить возможные проблемы с зависанием ноутбука под управлением Windows 10.
Освободить дисковое пространство
1. Удалите ненужные программы:
Перейдите в "Параметры" (нажмите на значок "зубной шестерни" на панели задач) и выберите "Система". Затем перейдите в раздел "Приложения и функции". В этом разделе вы найдете список всех установленных приложений и программ, отсортированный по размеру. Удалите ненужные программы для освобождения дискового пространства.
2. Очистите папку "Временные файлы":
В меню "Параметры" выберите "Система" и перейдите в раздел "Хранилище". Затем выберите "Очистить хранилище" и щелкните на ссылке "Очистить файлы системы". После этого система удалит временные файлы и освободит дисковое пространство.
3. Удалите ненужные файлы:
Перейдите в проводник (щелкните на значке папки на панели задач) и выберите диск, на котором необходимо освободить пространство. Щелкните правой кнопкой мыши на папке или файле, который вы хотите удалить, и выберите "Удалить". Вы также можете использовать комбинацию клавиш Shift+Delete, чтобы удалить файлы без перемещения их в корзину.
Следуя этим простым шагам, вы сможете освободить дисковое пространство на своем ноутбуке под управлением Windows 10 и улучшить его общую производительность.
Отключить ненужные программы и службы
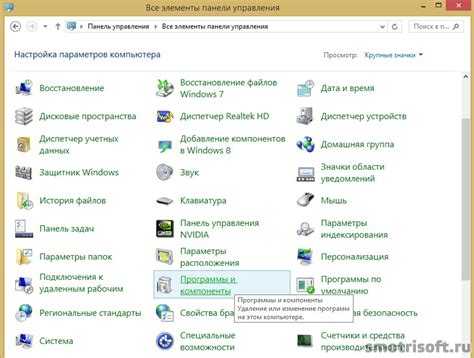
- Откройте меню "Пуск" и введите "Установщик приложений". Выберите этот вариант из списка.
- Просмотрите список установленных программ и найдите те, которые вы больше не используете или не нужны на данный момент. Щелкните правой кнопкой мыши на программе и выберите "Удалить".
- Перейдите к разделу "Службы" в панели управления. Чтобы это сделать, откройте меню "Пуск" и введите "Службы". Выберите этот вариант из списка.
- В списке служб найдите те, которые вы не считаете необходимыми или использованными. Щелкните дважды на службе, чтобы открыть ее свойства. В поле "Тип запуска" выберите "Отключено" и нажмите "ОК". Это отключит службу.
При отключении программ и служб будьте внимательны и предельно осторожны: убедитесь, что вы не отключаете нечто важное для работы вашего ноутбука или программ, которые вам необходимы.
Проверить наличие вирусов и других вредоносных программ
Если ваш ноутбук Windows 10 начал зависать, одной из возможных причин может быть наличие вирусов или других вредоносных программ. Чтобы убедиться в этом и принять меры по удалению вредоносного ПО, выполните следующие действия:
- Запустите антивирусное программное обеспечение, установленное на вашем компьютере. Если оно отсутствует, рекомендуется установить надежное антивирусное приложение, такое как Avast или Avira.
- Обновите базу данных вирусных определений в вашем антивирусном программном обеспечении.
- Выполните полное сканирование системы, чтобы обнаружить вирусы и другие вредоносные программы. Дождитесь окончания сканирования и следуйте указаниям программы по удалению обнаруженных угроз.
- После удаления вредоносного ПО перезагрузите ноутбук и проверьте, продолжается ли зависание. Если проблема не решена, перейдите к следующему шагу.
Если вы не обнаружили вирусы и другие вредоносные программы или зависание ноутбука продолжается, возможно, проблема связана с другими факторами, такими как недостаток оперативной памяти или проблемы с жестким диском. В таком случае рекомендуется обратиться к специалисту для дальнейшей диагностики и решения проблемы.
Обновить драйверы устройств
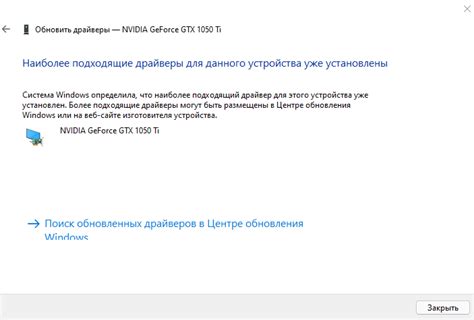
Если ваш ноутбук начал зависать, может быть полезно обновить драйверы устройств до последних версий. Это можно сделать следующим образом:
- Откройте «Диспетчер устройств», нажав правой кнопкой мыши на кнопку «Пуск» и выбрав соответствующий пункт меню.
- Разверните категории устройств и найдите устройство, для которого вы хотите обновить драйверы.
- Нажмите правой кнопкой мыши на устройство и выберите «Обновить драйвер».
- Выберите опцию «Автоматический поиск обновленного программного обеспечения драйвера» и дождитесь завершения процесса.
- После обновления драйверов перезагрузите компьютер, чтобы изменения вступили в силу.
Помните, что в некоторых случаях может потребоваться загрузить драйверы с веб-сайта производителя устройства. Обычно на сайте производителя вы можете найти последние версии драйверов для вашего устройства.
Обновление драйверов устройств может помочь исправить проблемы, вызывающие зависание ноутбука. Однако, если проблема сохраняется, стоит обратиться к специалистам или воспользоваться другими методами, чтобы разобраться в причинах зависания.
Выполнить чистку системы и реестра
Если ваш ноутбук начал зависать, одной из причин может быть перегруженная система или захламленный реестр. Выполнение чистки системы и реестра может значительно улучшить производительность устройства.
Для начала, вы можете воспользоваться встроенным инструментом "Диспетчер задач", чтобы узнать, какие программы потребляют больше всего ресурсов компьютера. Часто некорректно работающие программы или процессы могут вызывать зависания.
Чтобы выполнить чистку реестра, вы можете воспользоваться специальными программами, которые автоматически сканируют и исправляют ошибки в реестре. Однако, будьте осторожны при выборе такой программы, так как некачественные инструменты могут причинить больше вреда, чем пользы. Рекомендуется использовать популярные и проверенные программы для этой цели, например, CCleaner или Wise Registry Cleaner.
Чистка системы тоже может быть выполнена с помощью специальных программ. Они могут удалять временные файлы, кэш браузера, ненужные файлы, а также освобождать место на жестком диске. Опять же, стоит выбирать только надежные программы, чтобы избежать потери важных данных или нарушения работы системы.
Помимо использования программ, вы также можете выполнить некоторые действия вручную. Например:
- Удалите ненужные программы и файлы.
- Очистите корзину.
- Очистите временные файлы, введя "%temp%" в строку поиска и удалив все найденные файлы.
- Очистите кэш браузера.
- Выполните дефрагментацию жесткого диска.
После выполнения чистки системы и реестра, перезагрузите ноутбук и проверьте его производительность. В большинстве случаев, этот шаг помогает справиться с зависаниями и улучшает работу устройства в целом.
Изменить настройки энергосбережения
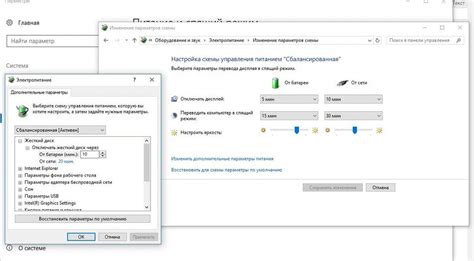
Одной из возможных причин зависания ноутбука Windows 10 может быть неправильная настройка параметров энергосбережения. В этом случае рекомендуется проверить и, при необходимости, изменить эти настройки.
- Откройте меню "Пуск" и перейдите в раздел "Настройки".
- В окне "Настройки" выберите пункт "Система".
- В левой части окна выберите "Питание и сон".
- Настройте параметры энергосбережения в соответствии с вашими предпочтениями и требованиями. Для этого вы можете выбрать один из режимов энергосбережения и настроить дополнительные параметры в соответствующих вкладках.
- Рекомендуется выбрать "Режим режима", если ноутбук часто зависает, так как это позволит снизить потребление энергии и увеличить производительность системы.
- Если вы обнаружите, что ноутбук продолжает зависать, попробуйте изменить параметры сна, отключив или настроив режимы сна и гибернации.
После внесения изменений сохраните настройки и перезагрузите ноутбук. Если проблема с зависанием не исчезла, возможно, следует обратиться к специалисту для дальнейшей диагностики и устранения неполадок.
Обратиться в службу поддержки
Если ваш ноутбук Windows 10 продолжает зависать, несмотря на принятые вами меры, и проблема остается неразрешенной, то рекомендуется обратиться в службу поддержки.
Служба поддержки Windows может предоставить вам квалифицированную помощь и решить вашу проблему с зависанием ноутбука. Операторы технической поддержки помогут вам определить причину проблемы, выполнить диагностику, а также предложат варианты решения.
Для обращения в службу поддержки Windows 10 можно воспользоваться различными способами:
- Позвонить по телефону службы поддержки, который указан на официальном сайте Microsoft.
- Написать письмо на электронную почту службы поддержки или воспользоваться онлайн-формой обратной связи.
- Воспользоваться онлайн-чатом для общения с специалистом.
Перед обращением в службу поддержки рекомендуется подготовиться:
- Сделайте резервную копию важных данных, чтобы избежать возможной потери информации.
- Запишите все сообщения об ошибках, которые появляются на экране, чтобы передать эту информацию специалисту.
- Подготовьте информацию о модели ноутбука, операционной системе и других характеристиках компьютера, которая потребуется для уточнения проблемы.
Обратившись в службу поддержки Windows 10, вы повысите шансы на успешное и быстрое решение проблемы с зависанием ноутбука.








