Ничто не может быть более разочаровывающим, чем включить свой компьютер и обнаружить, что звук исчез. Потеря звука на компьютере может быть вызвана различными проблемами, от неправильных настроек до поврежденных драйверов или аппаратного оборудования.
Первым шагом в решении этой проблемы является проверка громкости и настроек звука на вашем компьютере. Убедитесь, что звук не выключен и громкость не установлена на минимум. Проверьте также, что аудиокабели подключены должным образом и не повреждены.
Если это не помогло, следующим шагом может быть проверка драйверов звука. Убедитесь, что драйверы актуальны и корректно установлены. Если драйверы устарели или повреждены, вы можете скачать последнюю версию драйвера с веб-сайта производителя вашего звукового устройства и установить ее.
Если все вышеперечисленные методы не сработали, возможно, у вас проблема с аппаратным оборудованием. В этом случае вам может потребоваться провести более глубокий анализ или обратиться к специалисту. Помните, что пропадание звука на компьютере не всегда является серьезной проблемой и в большинстве случаев может быть легко исправлено.
Что делать, если вдруг пропал звук на компьютере?

Непредвиденные проблемы с звуком на компьютере могут возникнуть в самый неожиданный момент и доставить немало неудобств. Однако, не стоит паниковать, поскольку в большинстве случаев проблема может быть исправлена сравнительно легко. В данной статье мы рассмотрим некоторые самые распространенные проблемы и их решения.
Возможны различные причины пропадания звука на компьютере. Первым делом, стоит убедиться, что динамики или наушники подключены корректно и не повреждены. Проверьте, что все соединения кабелей прочные и надежные. Если устройство подключено через штекер, попробуйте вытащить его и вновь вставить в соответствующий разъем.
Если не удалось найти причину пропадания звука и приведенные выше шаги не помогли, следует проверить драйверы аудиоустройств на компьютере. Для этого можно использовать функцию "Обновить драйверы" в "Управлении устройствами". Если обновление драйверов не помогло, попробуйте удалить и повторно установить драйверы аудиоустройств.
Если после всех перечисленных действий звук все еще отсутствует, возможно, в компьютере возникла аппаратная проблема или неисправность звуковой карты. В этом случае, рекомендуется обратиться к специалисту, который сможет диагностировать и устранить неисправность.
В общем, пропажа звука на компьютере - не самая сложная проблема, и в большинстве случаев можно самостоятельно решить. Главное - не паниковать и последовательно проводить проверку и настройку устройств и драйверов. В случае непредвиденных ситуаций всегда можно обратиться за помощью к специалисту, который поможет вам найти и устранить неполадку.
| Проблема | Решение |
|---|---|
| Неправильное подключение устройств | Проверьте подключения кабелей и проведите их заново, если необходимо |
| Отключенные звуковые устройства | Проверьте, включены ли все устройства в "Панели управления" и уровень громкости установлен на нужный уровень |
| Неправильно настроенные звуковые уровни | Откройте "Панель управления", выберите "Звук" и проверьте, чтобы уровень громкости был правильно установлен |
| Проблемы с драйверами аудиоустройств | Обновите драйверы аудиоустройств или повторно установите их в "Управлении устройствами" |
| Аппаратная неисправность | Обратитесь за помощью к специалисту для диагностики и ремонта |
Непредвиденные проблемы и их решения
Возникновение проблем с звуком на компьютере всегда может быть неприятным сюрпризом, но решить их можно с помощью нескольких проверенных методов. Вот некоторые возможные непредвиденные проблемы, которые могут влиять на звуковое устройство компьютера, и способы их решения.
1. Отключенные или поврежденные драйверы звука
Один из наиболее распространенных вариантов проблемы с звуком - отключенные или поврежденные драйверы звука. Для решения этой проблемы необходимо проверить установленные драйверы звука и обновить их, если это необходимо. Перезагрузка компьютера также может помочь восстановить работу звука.
2. Отключенное устройство воспроизведения
Иногда звук может быть отключен из-за неправильно установленных настроек. В таких случаях стоит проверить состояние устройств воспроизведения на компьютере и убедиться, что выбрано правильное устройство.
3. Поврежденный аудиокабель или порт
Если причина проблемы с звуком не обнаружена в программном обеспечении, то, возможно, дело в поврежденном аудиокабеле или порту. Попробуйте подключить другие наушники или колонки и проверьте, работает ли звук. Если нет, то может потребоваться замена кабеля или чистка порта.
4. Программные конфликты
Иногда проблемы с звуком могут возникать из-за конфликта между программами. В этом случае, попробуйте закрыть другие программы, которые могут использовать звуковые ресурсы компьютера, и проверьте, появился ли звук.
Возникновение проблем с звуком на компьютере совершенно нормальное явление, но их можно обычно быстро решить, следуя простым инструкциям по устранению неполадок. Если проблемы со звуком продолжаются, не стесняйтесь обратиться к специалисту или службе технической поддержки для получения дополнительной помощи.
Проверьте громкость и настройки звука
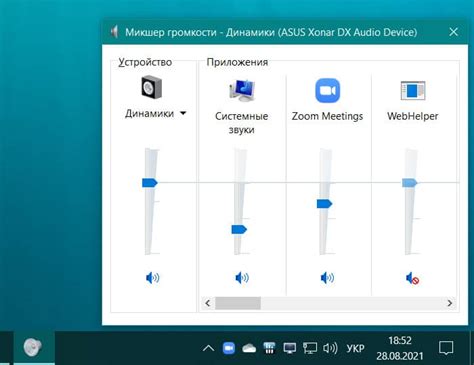
Если на вашем компьютере вдруг пропал звук, первым делом стоит проверить уровень громкости и настройки звука. Возможно, громкость была случайно снижена или выключена.
Для проверки громкости можно нажать на иконку громкости в правом нижнем углу экрана (обычно это маленький динамик) и убедиться, что уровень громкости не находится на минимальной или нулевой отметке. Если это так, просто переместите ползунок громкости выше и проверьте, появился ли звук.
Также стоит проверить настройки звука в системных настройках. Для этого можно перейти в раздел "Звук" в настройках компьютера. Обычно его можно найти в меню "Параметры" или "Настройки". Проверьте, что выбран правильный аудиоустройство и уровень громкости настроен на желаемый уровень.
Иногда проблема может быть связана с драйверами звука. Проверьте, что у вас установлены и обновлены последние драйверы для звуковой карты. Это можно сделать, открыв диспетчер устройств и проверив наличие и обновление драйвера для аудиоустройства.
Если после всех проверок звук все еще не работает, возможно, проблема не связана с настройками звука, а может быть связана с аппаратной поломкой или другими факторами. В таком случае, рекомендуется обратиться к специалисту или технической поддержке для более детальной диагностики и решения проблемы.
Перезагрузите компьютер и проверьте подключение аудиоустройств
Если вдруг пропал звук на вашем компьютере, первым делом попытайтесь перезагрузить систему. Множество проблем со звуком могут быть временными и решаться именно этим простым способом. После перезагрузки проверьте, нет ли изменений в работе аудиоустройств.
Если перезагрузка не помогла, следующим шагом будет проверка подключения аудиоустройств. Убедитесь, что колонки или наушники правильно подключены к компьютеру. Проверьте, что кабели надежно зафиксированы в соответствующих разъемах. Попробуйте отключить и подключить аудиоустройства снова, особенно если это наушники или внешние колонки.
Если вы используете внешние аудиоустройства, такие как Bluetooth-наушники или колонки, займитесь их сопряжением с компьютером. Возможно, они потеряли связь или не соединены правильно. Проверьте, что устройство подключено к компьютеру через Bluetooth или используется правильный кабель для подключения.
Когда вы проверили все вышеуказанные моменты, попробуйте воспроизвести звук на компьютере. Откройте любой аудиофайл или включите видео с аудиодорожкой для проверки. Если звук по-прежнему отсутствует, возможно, проблема связана с программным обеспечением или драйверами.
В этом случае, вам может потребоваться обновить драйверы звуковой карты или аудиоустройств. Проверьте официальный сайт производителя вашего компьютера или звуковой карты для загрузки обновленных драйверов. Установите их и перезагрузите компьютер снова.
Если ни одна из вышеперечисленных мер не помогла восстановить звук на вашем компьютере, возможно, проблема проявляется на аппаратном уровне. В этом случае для решения проблемы вам, вероятно, потребуется аппаратное вмешательство. Лучше обратитесь к специалисту, который сможет диагностировать и исправить проблему с звуком вашего компьютера.
| Шаги: |
|
Обновите или переустановите драйверы аудиоустройств
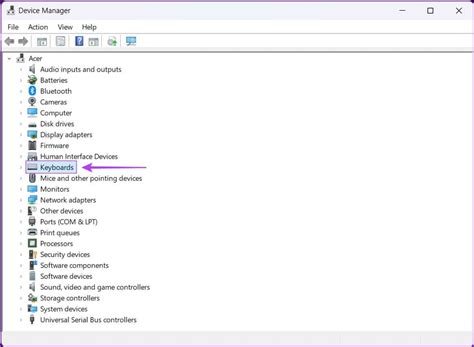
Если вдруг звук пропал на вашем компьютере, причиной этой проблемы может быть устаревший или поврежденный драйвер аудиоустройства. Чтобы решить эту проблему, рекомендуется обновить или переустановить драйверы.
Вот несколько шагов, которые можно предпринять для обновления или переустановки драйверов аудиоустройств:
- Первым делом, убедитесь, что у вас есть активное подключение к интернету. Обычно для обновления драйверов необходимо загрузить новую версию из сети.
- Откройте меню «Пуск» и найдите «Диспетчер устройств». Вы также можете воспользоваться комбинацией клавиш Win + X для быстрого доступа к этому меню.
- В окне «Диспетчер устройств» найдите раздел «Звук, видео и игры» и разверните его.
- Найдите аудиоустройство, которое вызывает проблему (обычно оно имеет значок восклицательного знака или красного креста).
- Щелкните правой кнопкой мыши по найденному устройству и выберите «Обновить драйвер» или «Удалить устройство».
- Если выбрано «Обновить драйвер», выберите пункт «Автоматический поиск ПО драйверов». Операционная система автоматически будет искать и скачивать самую новую версию драйвера.
- Если выбрано «Удалить устройство», вы должны будете переустановить драйверы заново. Для этого щелкните правой кнопкой мыши по разделу «Звук, видео и игры» и выберите «Добавить легаси-аппарат». Затем следуйте инструкциям мастера установки.
- После обновления или переустановки драйверов перезагрузите компьютер и проверьте, вернулся ли звук.
Если звук так и не вернулся, возможно, проблема кроется в аппаратных сбоях или неисправностях звуковой карты компьютера. В этом случае рекомендуется обратиться к специалисту или сервисному центру для проведения диагностики и ремонта.
Проверьте наличие конфликтов с другими программами или устройствами
Если у вас внезапно пропал звук на компьютере, возможно, он заблокирован другой программой или устройством. Для того чтобы проверить это, выполните следующие шаги:
- Проверьте громкость и настройки звука: убедитесь, что громкость установлена на правильном уровне и звук не выключен. Откройте панель управления и найдите раздел звука/аудио. Проверьте настройки громкости и включен ли звук.
- Закройте другие программы: некоторые программы могут заблокировать звук или использовать его в фоновом режиме. Проверьте список запущенных программ и закройте те, которые могут вызвать конфликт с аудиоустройствами.
- Отключите другие устройства: некоторые устройства, такие как наушники, могут быть подключены к компьютеру и могут блокировать звук на других устройствах. Проверьте все подключенные устройства и попробуйте их отключить, чтобы установить, являются ли они источником проблемы.
Если после выполнения этих действий звук не восстановился, возможно, проблема связана с драйверами аудиоустройств. Попробуйте обновить или переустановить драйверы звука на вашем компьютере.
Проверьте состояние акустических систем и подключение к ним

Прежде всего, убедитесь в том, что колонки или наушники включены и правильно подключены к аудиоразъемам компьютера. В большинстве случаев аудиоразъемы располагаются на задней панели системного блока, но они могут быть также размещены на передней панели или на мониторе, если у вас используется монитор с встроенными колонками.
Проверьте все подключения на наличие повреждений и закрепите их при необходимости. Протяните руку и потрогайте кабель, ведущий от компьютера к колонкам или наушникам – иногда кабель может быть не полностью вставлен в аудиоразъем или быть поврежденным. Для проверки работы акустических систем попросите кого-то сыграть некоторый звук или откройте любую аудиозапись для воспроизведения. Если звук стал слышим, проблема была в некорректном подключении или повреждении кабеля.
Возможно, проблема с звуком кроется в настройках вашего компьютера. В этом случае, вам придется попробовать другие методы поиска и устранения проблемы.
| Шаги: |
| 1. Проверьте включение и подключение акустических систем к компьютеру. |
| 2. Проверьте кабель на повреждения и корректность подключения в аудиоразъем. |
| 3. Попросите воспроизвести звук или откройте аудиозапись для проверки работоспособности акустических систем. |
| 4. Если звук есть, проблема, скорее всего, в подключении или повреждении кабеля. |
| 5. Если звук отсутствует, проблема может быть в настройках компьютера. |








