Ничто не может быть более раздражающим, чем обнаружить, что на клавиатуре ноутбука не печатается одна или несколько букв. Внезапно потерять возможность вводить нужные символы может стать настоящей проблемой, особенно если вы работаете или учитеесь на своем ноутбуке. Однако, не стоит отчаиваться, существует несколько простых решений!
Первым шагом в решении проблемы с непечатаемой буквой на клавиатуре ноутбука является проверка наличия физических повреждений. Возможно, проблема вызвана износом или повреждением клавиши. Проверьте, нет ли каких-либо внешних повреждений на поверхности клавиатуры. Если вы обнаружили повреждение, то будет лучше обратиться в сервисный центр. Если повреждений нет, попробуйте следующие шаги.
Вторым шагом является проверка настроек языка и раскладки клавиатуры. Возможно, ваша клавиатура настроена на другой язык или использует другую раскладку, отличную от стандартной. Убедитесь, что выбран правильный язык и раскладка клавиатуры в настройках операционной системы. Если это не решит проблему, попробуйте следующий шаг.
Что делать, если на клавиатуре ноутбука не печатается буква?

Первое, что стоит сделать, - это проверить, не заперта ли клавиша. Иногда из-за случайного защелкивания, некоторые клавиши могут запереться. Попробуйте аккуратно нажать на нее несколько раз, чтобы убедиться, что она не застряла.
Если клавиша не заперта, следующим шагом может быть проверка на наличие вирусов. Многие вредоносные программы могут привести к неполадкам в работе клавиатуры. Рекомендуется запустить антивирусное программное обеспечение и провести полную проверку системы.
Убедитесь, что драйверы клавиатуры установлены и обновлены. В некоторых случаях, проблемы с клавиатурой могут возникать из-за устаревших или поврежденных драйверов. Перейдите на сайт производителя ноутбука и загрузите последнюю версию драйвера для клавиатуры.
Если проблема не решена после всех вышеперечисленных шагов, можно использовать внешнюю клавиатуру. Подключите ее к ноутбуку через порт USB и проверьте, работает ли она нормально. Если все буквы печатаются, это может указывать на техническую проблему с встроенной клавиатурой ноутбука, и вам потребуется обратиться в сервисный центр.
Надеемся, что эти рекомендации помогут вам решить проблему и вернуть нормальную работу клавиатуры на вашем ноутбуке.
Проверьте подключение клавиатуры
Если на клавиатуре ноутбука не печатается буква, первым делом стоит проверить, правильно ли подключена клавиатура. Убедитесь, что провод от клавиатуры надежно вставлен в соответствующий разъем на ноутбуке.
Если клавиатура подключена правильно, то возможно проблема в самой клавиатуре. Попробуйте временно использовать другую клавиатуру (внешнюю, USB-клавиатуру, например), чтобы убедиться в том, что проблема именно в клавиатуре ноутбука. Если внешняя клавиатура работает нормально, то значит, дело действительно в клавиатуре ноутбука.
Если после проверки подключения и замены клавиатуры проблема не решена, то, скорее всего, причина не в физических дефектах. В таком случае, следует обратиться к специалисту или сервисному центру для диагностики и ремонта.
Очистите клавиши от грязи и пыли

Если на клавиатуре ноутбука не печатается буква, проблема может быть связана с тем, что клавиши покрыты грязью или пылью. Очистка клавиш позволит устранить этот неприятный момент.
Для начала, выключите ноутбук и отсоедините его от источника питания. Затем аккуратно пройдитесь по клавишам с помощью мягкой влажной тряпочки или микрофибры. Избегайте использования сильных химических средств или абразивных материалов, чтобы не повредить клавиши.
Если пыль сидит плотно или есть особо засохшая грязь, можно воспользоваться компрессором воздуха. Он позволит сдуть частицы грязи из-под клавиш, не трогая их самостоятельно. Но будьте осторожны и учитывайте, что при неправильном использовании компрессора можно повредить клавиатуру.
После проведения чистки дайте клавишам некоторое время высохнуть перед тем, как включать ноутбук. Проверьте, работает ли теперь клавиша, которая раньше не печаталась. В большинстве случаев проблема будет решена и вы сможете продолжить использовать ноутбук без проблем с клавиатурой.
Перезагрузите ноутбук
Чтобы перезагрузить ноутбук, нажмите на кнопку включения/выключения на короткое время, затем выберите опцию перезагрузки.
После перезагрузки проверьте, работает ли клавиша, которая ранее не печаталась. Если проблема не решена, переходите к следующему способу устранения неполадки.
Проверьте языковые настройки
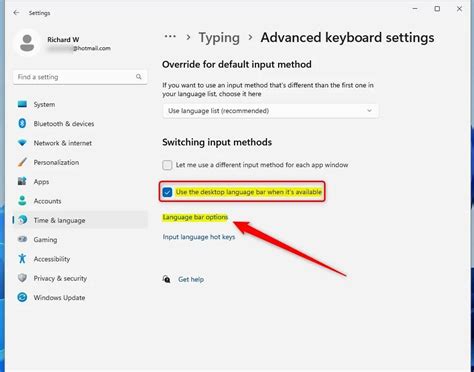
Если на клавиатуре ноутбука не печатается буква, первым делом стоит проверить языковые настройки. Возможно, случайно был изменен язык ввода или клавиатура переключилась на другой раскладку. Для проверки языковых настроек выполните следующие шаги:
- Нажмите на клавишу "Win" или "Start" на клавиатуре, чтобы открыть меню "Пуск".
- Выберите "Параметры" и перейдите в раздел "Время и язык".
- В левом меню выберите "Язык" и убедитесь, что выбран нужный язык ввода.
- Если нужного языка нет в списке, нажмите на кнопку "Добавить язык" и выберите нужный язык.
- После добавления языка убедитесь, что он выбран в списке языков ввода.
- Если нужный язык уже есть в списке, но не активен, нажмите на него и выберите "Сделать предпочитаемым".
После проверки и настройки языковых параметров попробуйте набрать нужную букву на клавиатуре ноутбука. Вероятнее всего, проблема будет решена и буква начнет печататься корректно.
Обновите драйверы клавиатуры
Чтобы обновить драйверы клавиатуры, выполните следующие шаги:
- Нажмите на кнопку "Пуск" или "Меню" в левом нижнем углу экрана.
- Выберите пункт "Панель управления".
- В окне "Панель управления" найдите и откройте раздел "Устройства и принтеры".
- Найдите свой ноутбук в списке устройств и щелкните правой кнопкой мыши по его значку.
- Выберите пункт "Свойства".
- Перейдите на вкладку "Драйверы".
- Нажмите на кнопку "Обновить драйвер".
- Дождитесь завершения процесса обновления драйверов.
После обновления драйверов клавиатуры перезагрузите ноутбук и проверьте, работает ли клавиатура исправно. Если проблема не устранена, попробуйте другие методы, описанные в этой статье.
Примечание: Обновление драйверов клавиатуры может потребовать подключения к интернету. Рекомендуется также регулярно проверять наличие и установку новых обновлений программного обеспечения компьютера.
Обратитесь к специалисту

Если вы попробовали все вышеперечисленные методы и проблема с непечатаемой буквой на клавиатуре ноутбука все равно не решена, то, скорее всего, неисправность обусловлена физическим повреждением или поломкой клавиши.
В этом случае, самым разумным решением будет обратиться к специалисту - сервисному центру или ремонтному мастеру. Опытный специалист проведет диагностику ноутбука, выявит причину поломки и предложит решение проблемы. Возможно, клавишу придется заменить или произвести другие ремонтные работы для устранения неисправности.
Помните, что самостоятельное ремонтирование ноутбука может привести к еще большим проблемам и потере гарантии на устройство. Доверьте ремонт профессионалам, которые смогут вернуть функциональность вашей клавиатуре и избавят вас от головной боли.








