Многие пользователи компьютеров сталкивались с проблемой, когда экран монитора в течение работы периодически перестает гореть. Это может быть очень раздражающим и мешать продуктивности. Однако не стоит паниковать, есть несколько простых способов, которые помогут вам решить эту проблему.
Первое, что стоит попробовать, это проверить подключение кабеля монитора. Иногда причина негорения экрана может быть в плохом контакте или неисправности кабеля. Убедитесь, что кабель тщательно подключен к монитору и видеокарте. Если это не помогает, попробуйте заменить кабель на новый, чтобы исключить возможность неисправности соединения.
Другой возможной причиной негорения экрана может быть проблема с драйверами видеокарты. Убедитесь, что у вас установлена последняя версия драйвера для вашей видеокарты. Вы можете загрузить его с официального веб-сайта производителя или воспользоваться программой для автоматического обновления драйверов. Если установка нового драйвера не решает проблему, попробуйте откатиться к предыдущей версии драйвера и проверить, помогает ли это.
Если ни одно из вышеперечисленных решений не помогло, возможно, проблема заключается в самом мониторе. Попробуйте подключить монитор к другому компьютеру или ноутбуку, чтобы проверить, работает ли он исправно. Если монитор продолжает негореть на другом устройстве, скорее всего, проблема требует профессионального ремонта или замены.
Надеемся, что эти советы и решения помогут вам исправить проблему с негорящим экраном монитора на компьютере. Помните, что в случае сложностей всегда можно обратиться за помощью к специалистам или к производителю вашего монитора. В большинстве случаев проблема можно решить без особых затрат и с минимальными усилиями.
Как устранить проблему с тем, что монитор компьютера не горит: проверенные решения

Неисправности с негорящим экраном монитора могут быть, во многих случаях, довольно простыми и требуют минимальных усилий от пользователя. Вот несколько проверенных решений, которые можно попробовать, чтобы вернуть свой компьютерный монитор к жизни:
- Проверьте подключение. Убедитесь, что кабель питания монитора надежно подключен к розетке и монитору. Также убедитесь, что кабель VGA, HDMI или DVI подключен к вашей видеокарте или порту на компьютере.
- Проверьте кнопку питания монитора. Убедитесь, что кнопка питания монитора находится в рабочем состоянии и нажмите ее, чтобы включить монитор.
- Попробуйте перезагрузить компьютер. Иногда проблемы с монитором могут быть вызваны программными сбоями или конфликтами. Перезагрузка компьютера может помочь восстановить работу монитора.
- Проверьте настройки экрана. Убедитесь, что ваш компьютер не находится в спящем режиме или режиме гибернации. Если это так, попробуйте включить компьютер снова или нажать любую клавишу на клавиатуре, чтобы пробудить его.
- Проверьте наличие сигнала с компьютера. Убедитесь, что ваш компьютер работает и передает сигнал на монитор. Попробуйте подключить монитор к другому компьютеру или ноутбуку, чтобы убедиться, что проблема не связана с вашим компьютером.
- Обратитесь за помощью к профессионалам. Если все вышеперечисленные решения не помогли восстановить работу монитора, возможно, проблема более серьезная и требует вмешательства квалифицированного специалиста. Обратитесь к производителю монитора или сервисному центру для дальнейшей диагностики и ремонта.
В большинстве случаев, проблема с негорящим экраном монитора может быть устранена с помощью простых проверок и решений. Однако, если проблема повторяется или не решается с использованием указанных методов, лучше всего обратиться за профессиональной помощью, чтобы избежать возможного ухудшения ситуации или дальнейших повреждений компьютерной системы.
Проверьте подключение к питанию
Одной из причин негорящего экрана монитора может быть неправильное подключение к питанию. Проверьте следующие вещи, чтобы убедиться, что монитор получает достаточное питание:
- Убедитесь, что кабель питания монитора тщательно подключен как к самому монитору, так и к розетке.
- Если у вас есть переходник или удлинительный кабель, используемый с кабелем питания, убедитесь, что они правильно подключены и функционируют должным образом.
- Если у вас есть возможность, попробуйте подключить монитор к другой розетке или проверьте ещё одно устройство, чтобы убедиться, что проблема не связана с электрической розеткой.
Если после проведения всех вышеперечисленных проверок негорящий экран монитора остаётся проблемой, возможно, есть другие причины, по которым монитор не работает должным образом. В таком случае, рекомендуется обратиться за помощью к специалистам в области компьютеров и мониторов.
Проверьте кабели и разъемы

Если у вас возникла проблема с негорящим экраном монитора на компьютере, первым делом убедитесь, что все кабели и разъемы подключены правильно. Проверьте, что кабель VGA, DVI или HDMI тщательно вставлен в порт на компьютере и на задней панели монитора. Убедитесь, что разъемы не повреждены, а пины внутри не сломаны или изогнуты.
Если используете адаптер, например, с DVI на HDMI или DisplayPort, проверьте его состояние и подключение к компьютеру и монитору. Иногда проблемы с негорящим экраном могут быть вызваны именно неисправным или плохо подключенным адаптером.
Если у вас есть еще один компьютер или монитор, попробуйте использовать другую комбинацию кабелей и разъемов, чтобы исключить возможность неисправности самого монитора или компьютера.
Используйте сочетание клавиш для разблокировки
Если ваш монитор не горит, проблема может быть вызвана блокировкой экрана. В таком случае, вы можете попробовать разблокировать монитор, используя сочетание клавиш на клавиатуре.
Вот несколько комбинаций клавиш, которые могут помочь:
| Сочетание клавиш | Описание |
|---|---|
| Ctrl + Shift + Esc | Открывает диспетчер задач Windows, где вы можете проверить, есть ли запущенные процессы, которые блокируют экран |
| Win + L | Блокирует экран и отображает экран входа, используйте свои учетные данные для разблокировки |
| Ctrl + Alt + Del | Открывает меню безопасности Windows, где вы можете выбрать опцию "Разблокировать" или "Выход" |
Если ни одна из этих комбинаций клавиш не помогает, попробуйте перезагрузить компьютер или обратиться к инструкции по эксплуатации вашего монитора для получения дополнительной информации о разблокировке экрана.
Проверьте настройки экрана в операционной системе
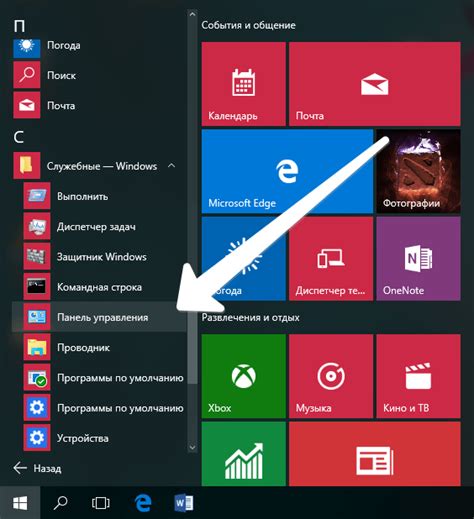
Иногда проблема с негорящим экраном монитора может быть связана с неправильными настройками в операционной системе. Вот несколько шагов, которые помогут вам проверить и исправить эти настройки:
- Проверьте яркость и контрастность экрана. Убедитесь, что они настроены на оптимальные значения. Вы можете найти эти настройки в меню экрана или системных настройках.
- Проверьте разрешение экрана. Если разрешение установлено неправильно, это может привести к проблемам с отображением. Попробуйте изменить разрешение на рекомендуемое значение.
- Убедитесь, что обновление экрана установлено на оптимальное значение. Частота обновления экрана может влиять на его горение. Установите частоту обновления на наиболее стабильное значение.
- Проверьте настройки энергосбережения. Если настройки энергосбережения активированы, экран может автоматически выключаться. Проверьте и отключите эти настройки, если это необходимо.
После того, как вы проверили и внесли необходимые изменения в настройки экрана в операционной системе, перезагрузите компьютер и проверьте, решена ли проблема с негорящим экраном монитора.
Обновите или переустановите драйверы
Чтобы исправить эту проблему, попробуйте обновить или переустановить драйверы графической карты. Это можно сделать следующим образом:
- Обновление драйверов через менеджер устройств: Правой кнопкой мыши щелкните Пуск и выберите "Устройства и принтеры". В открывшемся окне найдите раздел "Устройства компьютера" и раскройте его. Найдите свою графическую карту, щелкните правой кнопкой мыши и выберите "Обновить драйвер". Операционная система автоматически проверит наличие новых версий драйверов и, если они найдены, предложит их установить.
- Скачивание драйверов с официального сайта производителя: Если обновление драйверов через менеджер устройств не дало результата, можно попробовать скачать последнюю версию драйверов с официального сайта производителя вашей графической карты. Помните, что для этого вам потребуется доступ к интернету и название модели вашей графической карты.
- Переустановка драйверов: Если обновление не помогло, попробуйте переустановить драйверы графической карты. Для этого вам понадобятся драйверы на установочном диске или, если установочного диска нет, их можно скачать с официального сайта производителя. Перед переустановкой удалите старые драйверы, чтобы избежать конфликтов.
Обновление или переустановка драйверов может помочь восстановить работу монитора и исправить проблему с негорящим экраном. Если после выполнения всех указанных действий проблема не исчезнет, возможно, вам следует обратиться к профессионалам или сервисному центру для диагностики и ремонта вашего компьютера.
Проверьте монитор на другом компьютере
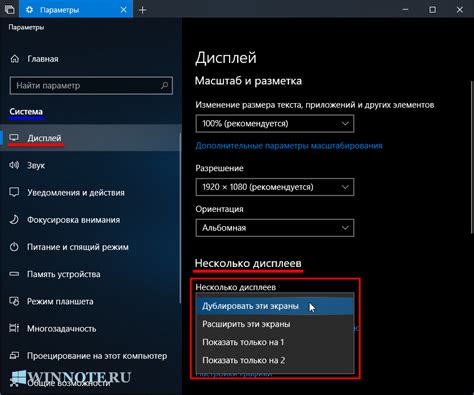
Для этого найдите другой компьютер, который работает исправно, и подключите свой монитор к нему. Если в этом случае экран заработает и будет работать нормально, то проблема скорее всего вызвана неисправностью компьютера или его настроек. В этом случае вам следует обратиться к специалисту или проверить компьютер на наличие неисправностей.
Однако, если на другом компьютере монитор также не запускается или экран остается негорящим, то скорее всего проблема связана с самим монитором. В таком случае, вам стоит обратиться к сервисному центру или попробовать выполнить другие решения, которые помогут вам решить эту проблему с негорящим экраном монитора на компьютере.
Проверьте настройки BIOS
Для проверки настроек BIOS следуйте этим шагам:
- Перезагрузите компьютер и нажмите определенную клавишу (обычно это DEL, F2 или F10) для входа в BIOS.
- Найдите раздел, отвечающий за настройки видео или дисплея.
- Убедитесь, что настройки соответствуют вашему монитору. Проверьте разрешение экрана, частоту обновления и другие параметры.
- Если вы сделали изменения, сохраните их и перезагрузите компьютер.
Если проблема с негорящим экраном остается, то причина может быть связана с аппаратным оборудованием. В этом случае рекомендуется обратиться к специалисту или связаться с производителем монитора для получения дальнейшей помощи.
Обратитесь к специалистам

Если все приведенные решения не помогли вам исправить проблему с негорящим экраном монитора, то лучшим решением будет обратиться к опытным специалистам.
Специалисты в области информационных технологий смогут осуществить диагностику и выявить причину неисправности вашего монитора. Они также проведут необходимые ремонтные работы и заменили компоненты, если это потребуется.
Обращение к специалистам поможет избежать неправильного самостоятельного вмешательства и ухудшения ситуации. Кроме того, это сэкономит ваше время, так как ремонтные работы будут проведены профессионально и быстро.
Если у вас нет возможности посетить сервисный центр лично, вы также можете связаться с ними по телефону или отправить запрос через сайт компании. Таким образом, вы сможете получить консультацию и описать свою проблему, и специалисты предложат вам наилучший вариант действий.
Решения для ноутбуков с внешним монитором
Если у вас возникла проблема с экраном ноутбука и вы решили подключить внешний монитор, но столкнулись с негорящим экраном, есть несколько решений, которые могут помочь вам в этой ситуации:
- Попробуйте использовать сочетание клавиш: некоторые ноутбуки имеют специальные комбинации клавиш для переключения между экранами. Они могут быть обозначены символами, такими как "F4" или "Fn + F4". Попробуйте нажать сочетие клавиш для активации внешнего монитора.
- Перезагрузите компьютер: иногда некорректная работа программ и драйверов может вызвать проблему с экраном. Попробуйте перезагрузить компьютер, чтобы устранить возможные временные сбои в системе.
- Обновите драйверы графической карты: устаревшие или поврежденные драйверы могут вызывать проблемы с отображением на экране. Перейдите на официальный веб-сайт производителя ноутбука и загрузите последние версии драйверов для вашей графической карты. Установите их и перезагрузите компьютер.
- Проверьте настройки энергосбережения: иногда компьютер может выключать экран, чтобы сэкономить энергию. Перейдите в настройки питания в операционной системе и проверьте, не установлен ли режим работы экрана "Выключать экран через" на минимальное значение. Если да, измените это значение.
- Проверьте монитор на работоспособность: если все предыдущие решения не решили проблему, возможно, причина кроется не в вашем ноутбуке, а в самом мониторе. Подключите другое устройство к внешнему монитору или попробуйте подключить его к другому компьютеру, чтобы определить, работает ли монитор нормально.
Если ни одно из этих решений не помогло вам решить проблему с негорящим экраном на внешнем мониторе, возможно, стоит обратиться к специалисту для дальнейшей диагностики и ремонта вашего ноутбука или монитора.








