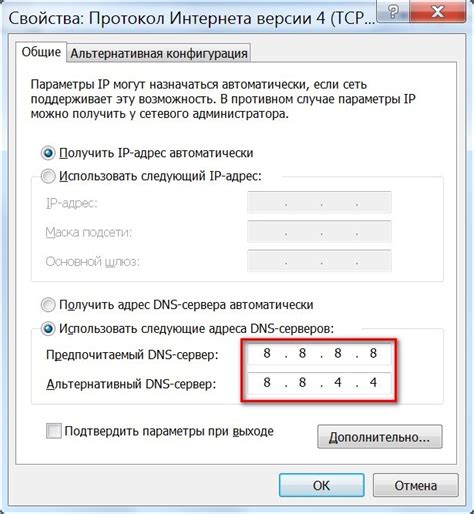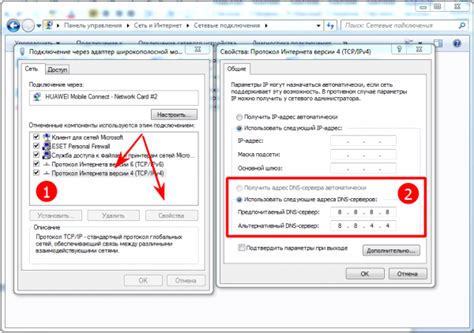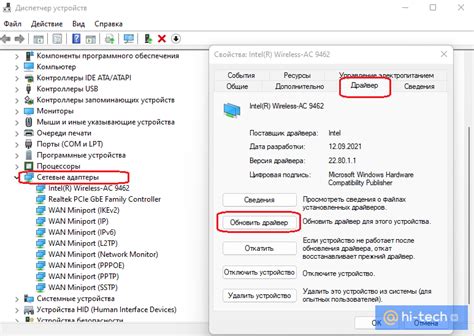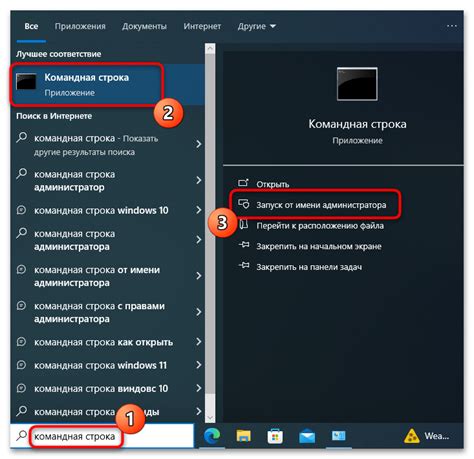Ошибка "DNS сервер не отвечает" – одна из распространенных проблем, с которой сталкиваются пользователи при попытке подключиться к интернету. Даже если у вас есть стабильное интернет-соединение, ошибка DNS может возникнуть и привести к невозможности открыть веб-страницы.
DNS (Domain Name System) – это служба, которая переводит доменные имена в IP-адреса, позволяя компьютерам находить друг друга в сети. Когда вы вводите адрес сайта в браузер, DNS сервер переводит этот доменный адрес в IP-адрес и направляет ваш запрос на нужный сервер.
Ошибки DNS могут возникать по разным причинам. Часто это связано с проблемами на стороне провайдера или сети, например, неправильно настроенным DNS сервером. Также ошибки могут быть вызваны проблемами в вашей локальной сети или настройках компьютера.
Если вы столкнулись с ошибкой "DNS сервер не отвечает", есть несколько способов ее решения. Вы можете попробовать сбросить настройки DNS, перезагрузить маршрутизатор и компьютер, проверить наличие вирусов или заменить DNS сервер на более надежный. В данной статье мы рассмотрим подробнее причины возникновения ошибки DNS и предоставим рекомендации по ее устранению.
Что такое ошибка DNS сервер не отвечает?

Когда вы пытаетесь открыть веб-страницу или выполнить другое сетевое действие, ваше устройство обращается к DNS серверу, чтобы получить IP-адрес соответствующего домена. Если DNS сервер не отвечает, ваше устройство не может получить необходимую информацию и не может установить соединение с требуемым ресурсом.
Ошибка "DNS сервер не отвечает" может быть вызвана различными причинами:
Проблемы с интернет-подключением: Если у вас нет интернет-соединения или оно нестабильно, ваше устройство не сможет установить соединение с DNS сервером.
Проблемы с настройками вашего устройства: Неправильные настройки сети, ошибки в файле hosts или конфликтующие программы могут привести к ошибке "DNS сервер не отвечает".
Проблемы с DNS сервером провайдера: Если DNS сервер вашего провайдера недоступен или испытывает проблемы, ваше устройство не сможет получить нужный IP-адрес.
Существует несколько способов решить ошибку "DNS сервер не отвечает". Вот некоторые из них:
Перезагрузите маршрутизатор и устройство: Иногда проблема может быть временной и перезагрузка маршрутизатора и устройства может помочь восстановить соединение.
Проверьте интернет-подключение: Убедитесь, что у вас есть стабильное интернет-подключение. Попробуйте подключиться к другим веб-сайтам или использовать другое устройство, чтобы узнать, является ли проблема специфичной для вашего устройства или сети.
Измените DNS сервер: Вы можете попробовать использовать общедоступные DNS серверы, такие как Google Public DNS или OpenDNS, вместо DNS сервера вашего провайдера.
Проверьте настройки сети: Убедитесь, что настройки сети на вашем устройстве правильно сконфигурированы и что нет конфликтующих программ или ошибок в файле hosts.
Свяжитесь с провайдером: Если ничто из вышеперечисленного не помогло, может потребоваться обратиться в службу поддержки вашего провайдера для получения дополнительной помощи.
Исправление ошибки "DNS сервер не отвечает" может потребовать некоторого времени и ресурсов, но обычно является достаточно простой задачей. Следуйте указанным выше советам и вы сможете восстановить свое подключение к Интернету.
Техническое определение проблемы
Когда возникает ошибка "DNS сервер не отвечает", это означает, что устройство не может найти соответствующий IP-адрес для запрошенного доменного имени. Это может произойти по разным причинам:
| 1. Проблемы с сетевым подключением | Если устройство не имеет интернет-соединения или подключено к неправильной сети, оно не сможет установить связь с DNS сервером. Это может быть вызвано отключением сетевого кабеля, неправильными настройками Wi-Fi или проблемами с маршрутизатором. |
| 2. Неправильные настройки DNS | Если настройки DNS сервера на устройстве указаны неправильно или устарели, то оно не сможет установить соединение. Неправильные настройки DNS могут быть вызваны изменениями провайдера интернет-соединения или вредоносными программами. |
| 3. Проблемы с DNS сервером | Если DNS сервер сам по себе недоступен или испытывает проблемы, то устройство не сможет получить необходимую информацию. Это может быть вызвано техническими проблемами провайдера интернет-соединения или неполадками на самом DNS сервере. |
Ошибку "DNS сервер не отвечает" можно решить с помощью нескольких способов, включая перезагрузку устройства, проверку сетевого подключения, обновление настроек DNS или изменение DNS сервера. Также стоит обратиться к провайдеру интернет-соединения, чтобы узнать о возможных проблемах с их DNS серверами.
Главные причины возникновения ошибки
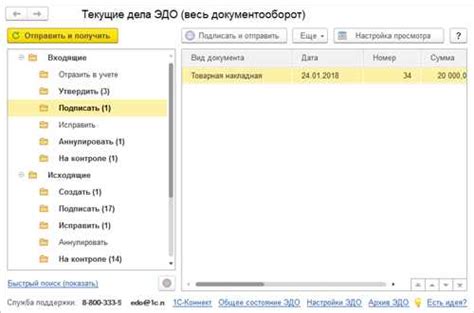
Ошибка "DNS сервер не отвечает" может возникать по разным причинам и указывает на проблемы с соединением компьютера или устройства с DNS-сервером. Ниже приведены некоторые из главных причин возникновения этой ошибки:
| Плохое подключение к интернету | Нестабильное соединение или отсутствие сети может вызывать ошибку DNS сервера не отвечает. Рекомендуется проверить подключение и убедиться, что сеть функционирует корректно. |
| Неправильная конфигурация DNS-сервера | Если DNS-сервер неправильно настроен или не функционирует должным образом, это также может вызывать ошибку. В этом случае, следует обратиться к администратору сети или провайдеру интернета для решения проблемы. |
| Проблемы с маршрутизатором | Маршрутизатор, который вы используете для подключения к интернету, может вызывать ошибку DNS сервера не отвечает, если он не функционирует корректно. В этом случае, попробуйте перезагрузить маршрутизатор или проверьте его конфигурацию. |
| Проблемы с настройками протокола TCP/IP | Неправильные настройки протокола TCP/IP могут вызывать ошибку DNS сервера не отвечает. Для решения этой проблемы, рекомендуется проверить настройки протокола и, если необходимо, восстановить их по умолчанию. |
| Проблемы с брандмауэром или антивирусным программным обеспечением | Брандмауэр или антивирусное программное обеспечение могут блокировать доступ к DNS-серверу, что может привести к ошибке. В этом случае, рекомендуется временно отключить брандмауэр или антивирусное ПО и проверить, решается ли проблема. |
Если помимо этих причин у вас возникает ошибка "DNS сервер не отвечает", рекомендуется обратиться к специалисту или провайдеру интернета для дополнительной помощи и решения проблемы.
Неправильные настройки DNS сервера
Одной из возможных причин ошибки "DNS сервер не отвечает" может быть неправильная настройка DNS сервера. DNS серверы отвечают за преобразование доменных имен в IP-адреса, чтобы устройства могли общаться друг с другом через интернет.
Если DNS сервер настроен неправильно, он может не отвечать на запросы устройств или выдавать неверные IP-адреса. Это может произойти, если:
- Неправильно указан DNS сервер в настройках сети.
- DNS сервер не работает или недоступен.
- Неправильно настроены записи на DNS сервере.
Для исправления проблемы с неправильными настройками DNS сервера можно попробовать следующие способы:
- Проверить настройки сети на устройстве и убедиться, что DNS сервер указан верно. Обычно DNS сервер автоматически назначается провайдером интернет-услуг, но иногда может потребоваться вручную указать его адрес.
- Перезапустить устройство и модем/роутер. Иногда простой перезапуск помогает сбросить неправильные настройки и установить связь с DNS сервером заново.
- Проверить статус DNS сервера, используя команду "ping". Если сервер не отвечает на запросы, возможно, он временно недоступен. В этом случае можно попробовать подключиться позже или обратиться к провайдеру интернет-услуг для уточнения состояния DNS сервера.
- Если у вас локальная сеть, убедиться, что записи на DNS сервере настроены правильно. Возможно, требуется обновить или скорректировать записи сети.
Если проблема с неправильными настройками DNS сервера сохраняется, рекомендуется обратиться к специалисту по сетевым технологиям или провайдеру интернет-услуг для получения дополнительной помощи и настройки DNS сервера.
Сбои в работе интернет-провайдера
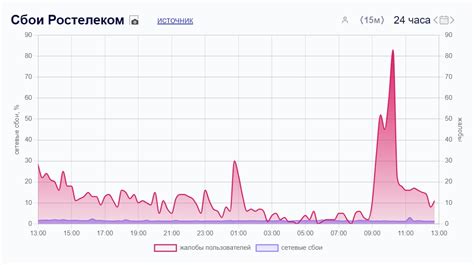
Одной из основных причин ошибки "DNS сервер не отвечает" может быть сбой в работе интернет-провайдера. Это может произойти по разным причинам, например, из-за технических проблем с оборудованием или сетевым подключением.
В случае сбоев в работе интернет-провайдера, пользователь может столкнуться с проблемами в доступе к интернету, в том числе и с ошибкой "DNS сервер не отвечает". Если провайдер испытывает технические проблемы, это может привести к недоступности DNS серверов и, следовательно, к возникновению данной ошибки.
Чтобы решить проблему, связанную со сбоями в работе интернет-провайдера, пользователь может:
- Проверить статус подключения к интернету. Для этого можно перезагрузить роутер и компьютер, а затем убедиться, что все подключения корректно настроены и работают исправно.
- Связаться с технической поддержкой своего интернет-провайдера и сообщить о проблеме. Они смогут провести диагностику и устранить технические неполадки, которые привели к ошибке "DNS сервер не отвечает".
- Попробовать временно сменить DNS-сервер. Это можно сделать в настройках подключения к интернету, указав адрес публичного DNS-сервера, например, 8.8.8.8 или 1.1.1.1.
- Использовать VPN-соединение. Это может помочь обойти проблемы, связанные с работой интернет-провайдера и позволить получить доступ к интернету.
В случае, если причина ошибки "DNS сервер не отвечает" кроется в сбоях в работе интернет-провайдера, решение проблемы обычно может быть найдено путем обращения к технической поддержке провайдера или проведения ряда проверок и настроек.
Проблемы с соединением к интернету
DNS (Domain Name System) - это система, которая переводит доменные имена в IP-адреса. Когда вы вводите веб-адрес в браузер, компьютер автоматически обращается к DNS серверу, чтобы определить, какой IP-адрес соответствует данному доменному имени. Если DNS сервер не отвечает, ваш компьютер не может узнать IP-адрес, и соединение с интернетом становится невозможным.
Существует несколько причин, по которым может возникать ошибка "DNS сервер не отвечает". Одной из причин может быть неправильно настроенный DNS сервер или проблемы с сетевым оборудованием. Возможно, ваш провайдер интернет-услуг использует неправильные DNS серверы, или у вас возникли проблемы с маршрутизатором или модемом.
Чтобы решить проблему с "DNS сервером не отвечает", вы можете попробовать несколько методов. Во-первых, вы можете попытаться перезагрузить свое сетевое оборудование, включая маршрутизатор и модем. Во-вторых, вы можете изменить DNS серверы, используемые вашим компьютером. Вы можете настроить ваш компьютер на использование общедоступных DNS серверов, таких как серверы Google (8.8.8.8 и 8.8.4.4) или серверы Cloudflare (1.1.1.1 и 1.0.0.1).
Также, полезно проверить ваш файервол и антивирусное программное обеспечение, так как они могут блокировать доступ к DNS серверу. Вы можете временно отключить их или добавить исключения для DNS серверов.
Если предыдущие методы не помогли, то последним резервным вариантом может быть обращение к вашему интернет-провайдеру. Они могут помочь вам устранить проблему или предложить альтернативные DNS серверы.
Все эти методы помогут вам решить проблему с "DNS сервером не отвечает" и вернуться к работе в интернете.
Вирусы и вредоносное ПО

Одной из возможных причин ошибки "DNS сервер не отвечает" может быть наличие вирусов и вредоносного программного обеспечения (ПО) на устройстве пользователя. Вирусы и вредоносные программы могут захватывать контроль над DNS-запросами, блокировать доступ к DNS-серверам или изменять их настройки.
Вирусы и вредоносное ПО могут распространяться через вредоносные веб-сайты, электронную почту, загрузки из интернета и другие источники. Когда компьютер заражен вирусом или вредоносным ПО, он может подвергаться атакам, выводящим из строя DNS-серверы и вызывающим ошибку "DNS сервер не отвечает".
Если у вас возникла ошибка "DNS сервер не отвечает", то это может быть сигналом о необходимости проверить компьютер на наличие вирусов и вредоносного ПО. Для этого рекомендуется использовать антивирусные программы и анти-шпионские утилиты, которые помогут обнаружить и удалить вредоносное ПО с вашего устройства.
Кроме того, следует быть осторожными при посещении незнакомых и подозрительных веб-сайтов, а также при скачивании файлов из интернета. Рекомендуется использовать только официальные и надежные источники программного обеспечения, чтобы избежать возможного заражения вирусами и вредоносным ПО.
Если после удаления вредоносного ПО ошибка "DNS сервер не отвечает" все еще возникает, возможно, что использование VPN (виртуальной частной сети) может помочь решить данную проблему. VPN может обеспечить безопасное и шифрованное подключение к Интернету, обойти блокировки и установить связь с рабочим DNS-сервером.
Способы решения проблемы
1. Перезагрузка маршрутизатора и устройства подключения. Прежде чем предпринимать какие-либо действия, попробуйте перезагрузить маршрутизатор и компьютер или мобильное устройство.
2. Проверка правильности ввода адреса DNS сервера. Убедитесь, что вы правильно ввели IP адрес DNS сервера. Можно воспользоваться общедоступными DNS серверами, например, Google Public DNS (8.8.8.8 и 8.8.4.4) или OpenDNS (208.67.222.222 и 208.67.220.220).
3. Изменение DNS сервера. Попробуйте изменить DNS сервер, к которому вы подключены. В настройках сети можно вручную указать адрес DNS сервера.
4. Очистка кэша DNS. Иногда проблему можно решить простым очищением кэша DNS на вашем устройстве. Для этого нужно выполнить команду "ipconfig /flushdns" в командной строке на компьютере или использовать специальные приложения для очистки кэша DNS.
5. Проверка наличия вирусов или малварей на компьютере. Вредоносное программное обеспечение может создавать проблемы с DNS сервером. Периодически проверяйте систему на наличие вредоносных программ с помощью антивирусного программного обеспечения.
6. Обратитесь к своему интернет-провайдеру. Если проблема с DNS сервером остается неизменной, возможно, проблема лежит на стороне интернет-провайдера. Обратитесь к своему провайдеру для получения дополнительной поддержки и помощи в решении проблемы.
Прежде чем принимать какие-либо меры, всегда стоит убедиться, что проблема действительно связана с DNS сервером. Проверьте подключение к интернету и выполните другие диагностические шаги для идентификации корневой причины проблемы.