Одной из наиболее распространенных проблем, с которой сталкиваются пользователи TP-Link, является ошибка "DNS сервер не отвечает". Эта ошибка возникает, когда устройство не может установить соединение с DNS сервером, что приводит к невозможности загрузки веб-страниц и других сетевых проблем.
Существует несколько причин, по которым возникает эта ошибка. Одна из них - неправильно настроенные DNS-настройки на вашем роутере TP-Link. Другая возможная причина - неполадки в работе самого DNS сервера. В любом случае, данная ошибка может быть легко исправлена с помощью нескольких простых шагов.
Во-первых, попробуйте перезагрузить ваш роутер TP-Link и компьютер. Это простое действие может решить многие проблемы с сетью, включая ошибку "DNS сервер не отвечает". Если перезагрузка роутера и компьютера не помогает, попробуйте обновить прошивку роутера. Иногда старая версия прошивки может вызывать проблемы с DNS.
Если проблема не решается после перезагрузки роутера и обновления прошивки, вы можете попробовать изменить DNS-настройки на своем роутере TP-Link. Вам необходимо изменить первичный и вторичный DNS сервер на другие адреса. Чтобы найти правильные DNS-адреса, вы можете обратиться к вашему интернет-провайдеру или воспользоваться общедоступными DNS серверами, такими как Google Public DNS или OpenDNS.
Если ни один из этих шагов не помогает, возможно, проблема с DNS сервером лежит не в вашей компетенции и требует вмешательства вашего интернет-провайдера или специалиста по сетевым технологиям. В этом случае, свяжитесь с вашим провайдером услуг интернета для получения дополнительной поддержки.
Возможные способы решения проблемы "DNS сервер не отвечает" на устройствах TP-Link
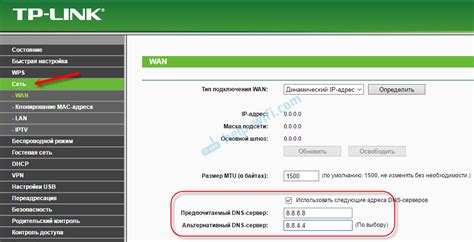
1. Перезагрузка устройства TP-Link и модема
Перезагрузка устройств может помочь восстановить подключение к DNS серверу. Выключите роутер TP-Link и модем, подождите несколько секунд, а затем снова включите их.
2. Проверка подключения к интернету
Убедитесь, что устройство TP-Link подключено к интернету. Проверьте физические подключения кабелей и убедитесь, что модем функционирует должным образом. Если проблемы с подключением к интернету остаются, свяжитесь с провайдером услуг.
3. Изменение DNS сервера на устройстве TP-Link
Попробуйте изменить DNS сервер на устройстве TP-Link. Для этого выполните следующие шаги:
- Откройте вэб-интерфейс устройства TP-Link, введя адрес роутера в браузере (обычно 192.168.0.1 или 192.168.1.1).
- Войдите в систему, используя учетные данные администратора.
- Перейдите в раздел "Network" или "Настройки сети" и выберите "WAN" или "Wide Area Network".
- Выберите "Use the following DNS server addresses" (использовать следующие адреса DNS сервера) и введите альтернативные адреса DNS сервера, например, 8.8.8.8 и 8.8.4.4 (это адреса DNS серверов Google).
- Сохраните изменения и перезагрузите устройство TP-Link.
4. Использование общедоступных DNS серверов
Если изменение DNS сервера на устройстве TP-Link не решает проблему, вы можете попробовать использовать общедоступные DNS серверы, такие как DNS серверы Google (8.8.8.8 и 8.8.4.4) или OpenDNS (208.67.222.222 и 208.67.220.220).
5. Обновление прошивки роутера TP-Link
Проверьте наличие обновлений прошивки для вашего роутера TP-Link на официальном сайте TP-Link и, если доступно, выполните обновление. Обновление прошивки может исправить известные ошибки, включая проблемы с DNS сервером.
6. Сброс настроек роутера TP-Link
Если проблема с DNS сервером не удается решить с использованием вышеперечисленных методов, вы можете попробовать сбросить настройки роутера TP-Link. Обратитесь к руководству пользователя для вашей модели роутера, чтобы узнать, как выполнить сброс настроек.
Примечание: Перед выполнением сброса рекомендуется создать резервную копию настроек роутера, поскольку все настройки будут сброшены до заводских установок.
Если проблема "DNS сервер не отвечает" на устройствах TP-Link не уходит после применения всех вышеперечисленных методов, рекомендуется обратиться к профессионалам или службе поддержки TP-Link для получения дальнейшей помощи.
Проверка подключения и настройки устройства TP-Link
Если ваш DNS-сервер не отвечает на устройстве TP-Link, следуйте следующим шагам, чтобы проверить подключение и настройки:
1. Проверьте соединение сетевого кабеля:
Убедитесь, что сетевой кабель правильно подключен к маршрутизатору TP-Link и вашему компьютеру или другому устройству. Убедитесь, что кабель не поврежден и что все разъемы надежно подключены.
2. Перезапустите устройство TP-Link:
Попробуйте перезагрузить маршрутизатор TP-Link, отключив его от источника питания на несколько секунд, а затем снова подключив.
3. Проверьте настройки IP-адреса:
Убедитесь, что ваше устройство TP-Link правильно настроено для получения IP-адреса с вашего провайдера интернет-услуг. Убедитесь, что в настройках маршрутизатора выбран правильный тип соединения и что DHCP-сервер включен.
4. Проверьте настройки DNS:
Убедитесь, что в настройках маршрутизатора указан правильный DNS-сервер. Вы можете использовать DNS-сервер Google (8.8.8.8 и 8.8.4.4) или DNS-сервер вашего провайдера.
5. Выполните сброс настроек:
Если проблема все еще не решена, попробуйте выполнить сброс настроек маршрутизатора TP-Link до заводских значений. Обратитесь к руководству пользователя для получения инструкций по сбросу.
Если после выполнения всех указанных шагов проблема не исчезнет, свяжитесь с технической поддержкой TP-Link или вашего интернет-провайдера для дальнейшей помощи.
Использование альтернативных DNS-серверов
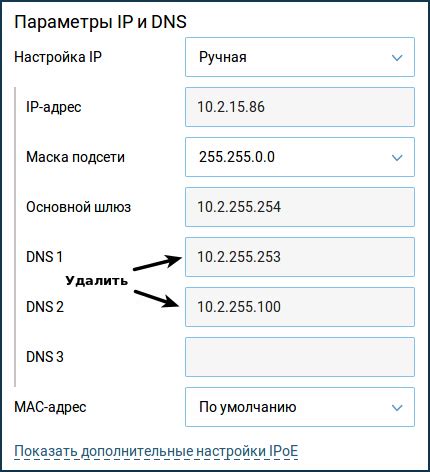
Если вы столкнулись с ошибкой "DNS сервер не отвечает" на устройствах TP-Link, то одним из способов ее исправления может быть использование альтернативных DNS-серверов.
DNS-серверы отвечают за преобразование доменных имен в IP-адреса и обратно. Если ваш текущий DNS-сервер недоступен или работает нестабильно, это может привести к ошибке "DNS сервер не отвечает". В таком случае можно попробовать использовать альтернативные DNS-серверы, которые могут быть более надежными и быстрыми.
Вот несколько популярных альтернативных DNS-серверов:
Google Public DNS: 8.8.8.8, 8.8.4.4
OpenDNS: 208.67.222.222, 208.67.220.220
Cloudflare: 1.1.1.1, 1.0.0.1
Чтобы изменить DNS-серверы на устройствах TP-Link, выполните следующие шаги:
1. Откройте веб-интерфейс устройства TP-Link, введя IP-адрес вашего маршрутизатора в браузер.
2. Войдите в настройки маршрутизатора, используя имя пользователя и пароль, если они были установлены.
3. Найдите раздел настроек DNS и выберите опцию "Изменить DNS-сервер".
4. Введите IP-адреса альтернативных DNS-серверов в соответствующие поля.
5. Сохраните изменения и перезагрузите маршрутизатор.
После этого ваш устройство TP-Link будет использовать альтернативные DNS-серверы, которые, возможно, помогут исправить ошибку "DNS сервер не отвечает".
Перезагрузка маршрутизатора TP-Link
Чтобы перезагрузить маршрутизатор TP-Link, выполните следующие шаги:
- Найдите кнопку питания на задней панели маршрутизатора и нажмите на нее. Подождите несколько секунд.
- Когда маршрутизатор полностью выключится, отсоедините его от источника питания, отключите сетевой кабель.
- Оставьте маршрутизатор отключенным на несколько минут.
- Подключите сетевой кабель и источник питания обратно к маршрутизатору.
- Дождитесь, пока маршрутизатор полностью загрузится и подключится к Интернету.
После перезагрузки маршрутизатора попробуйте зайти в браузер и проверить, исправилась ли ошибка "DNS сервер не отвечает". Если проблема продолжается, попробуйте выполнить другие способы по исправлению данной ошибки на устройствах TP-Link.








